


Web集客に特化したWordPressテーマ「Emanon(エマノン)」
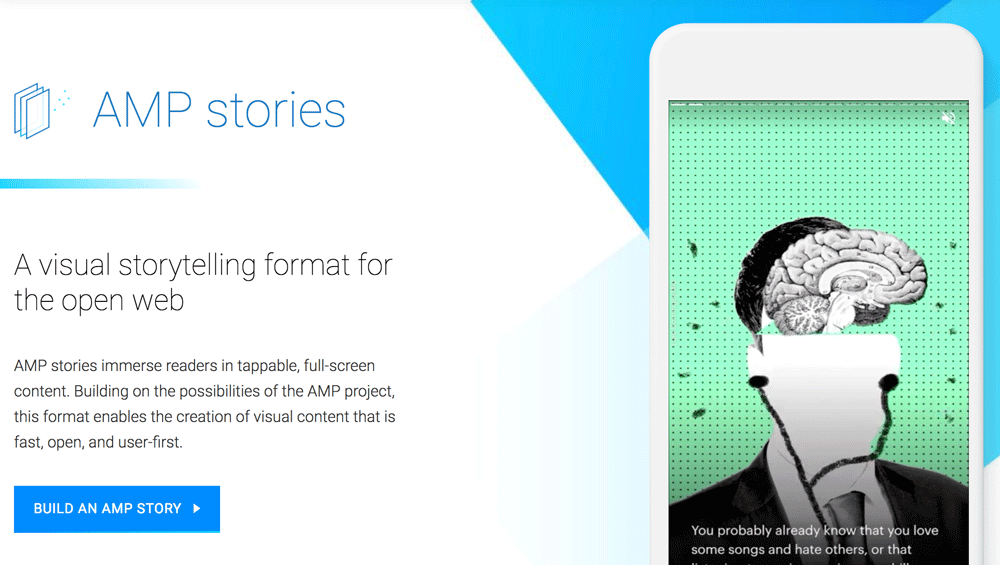
AMP stories(ストーリーズ)の作り方。どう使ってみる?

WordPressでは、YouTubeの動画やTwitterのつぶやきを記事に挿入することで、文章だけでは表現できない分かりやすい記事にすることが簡単にできます。
今回はWordPressの記事にYouTube動画、Twitterのつぶやきを挿入する方法についてご説明します。
新規投稿ページ、または投稿の編集ページの本文に動画を挿入していきます。
今回は投稿の編集ページにYouTubeの動画を挿入してみます。
まずは投稿の編集ページを表示します。
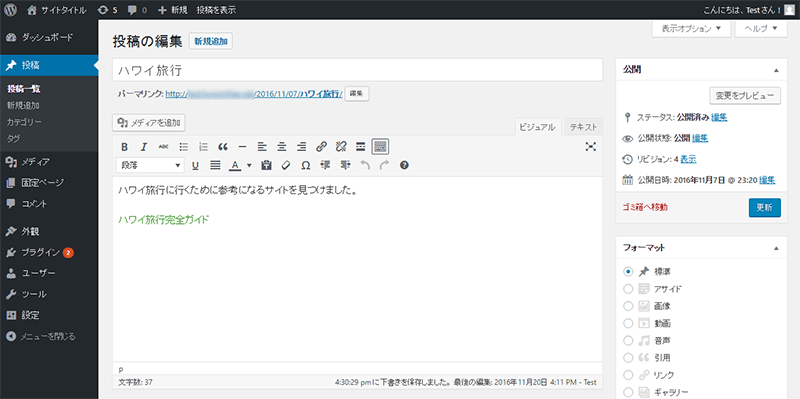
次にYouTubeで記事本文に張り付けたい動画を表示して、URLを全選択してコピーします。
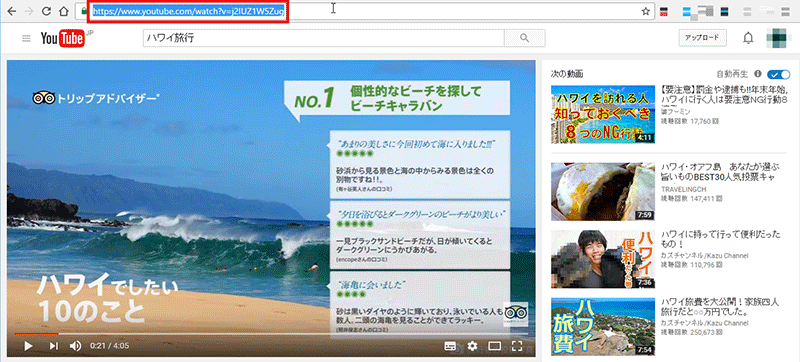
記事本文に戻って、動画を張り付けたい場所にカーソルを合わせて、ペースト(貼り付け)すると動画が挿入されます。
アフィリエイトリンクなどの場合は、テキストモードで張り付けないといけないことが多いですが、YouTubeの場合はビジュアルモードでそのまま貼り付けするだけで問題なく動画を挿入することができます。
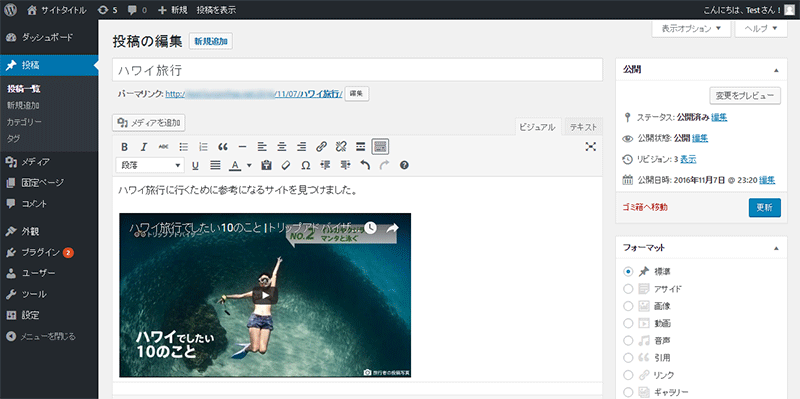
前述の動画挿入方法の場合は、動画サイズなどの設定をすることができませんでしたが、YouTubeの埋め込みコードを使うことで設定を変更することができます。
まずはYouTubeで張り付けたい動画を開いて「共有」をクリックします。
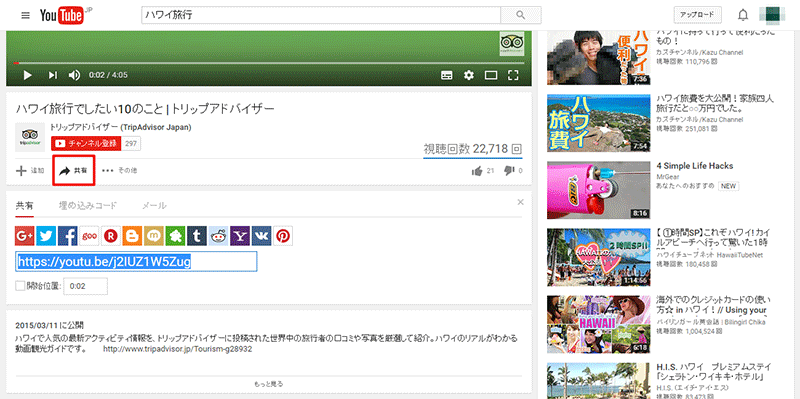
次に「埋め込みコード」をクリックします。
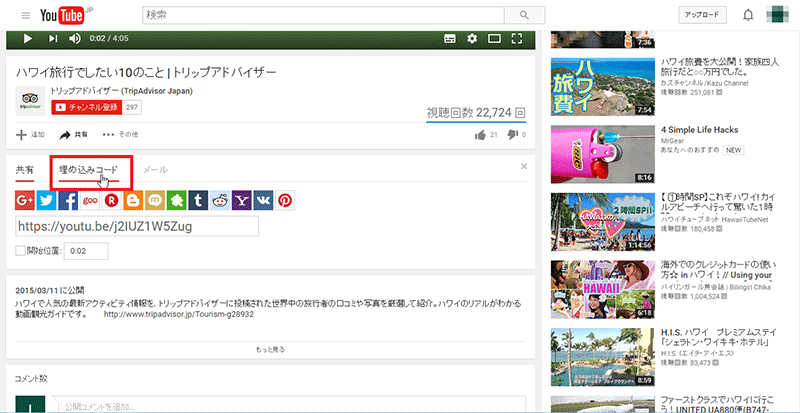
共有用の埋め込みコードが表示されるので、下にある「もっと見る」をクリックします。
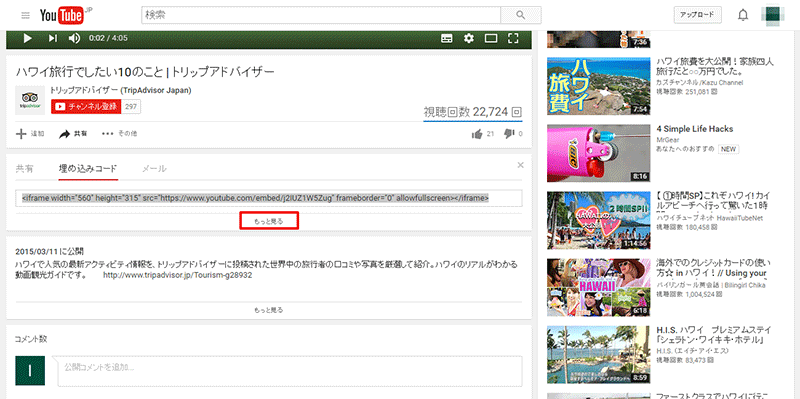
プレビューや「動画のサイズ」などの設定をする項目が表示されます。
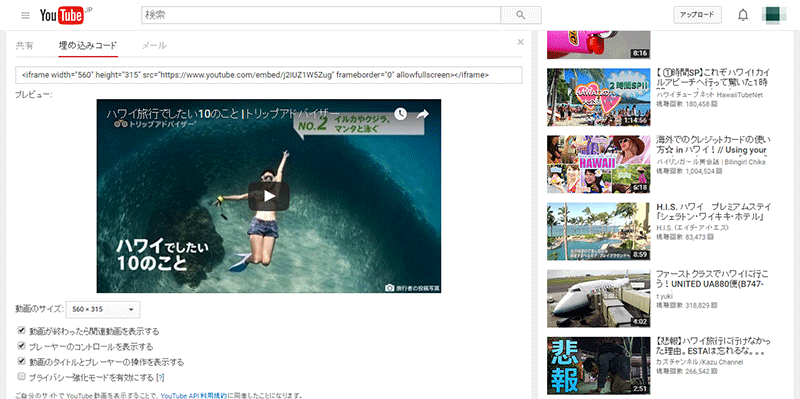
任意を設定をしたのちに埋め込みコードをコピーします。
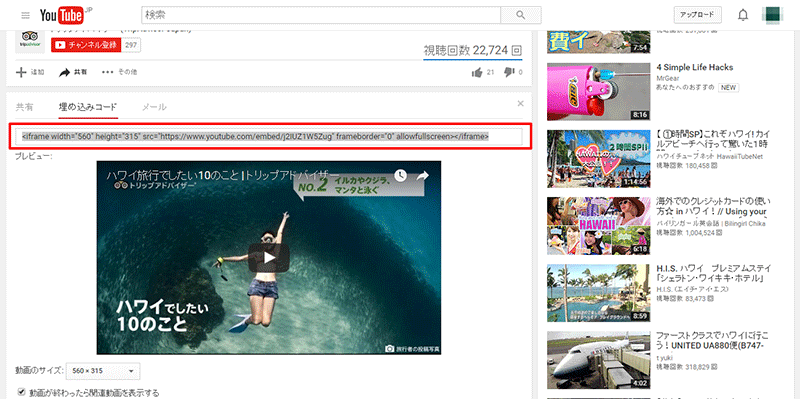
記事本文に張り付けるときはテキストモードにしておいてから、画像を挿入したい場所にカーソルを合わせてペーストします。
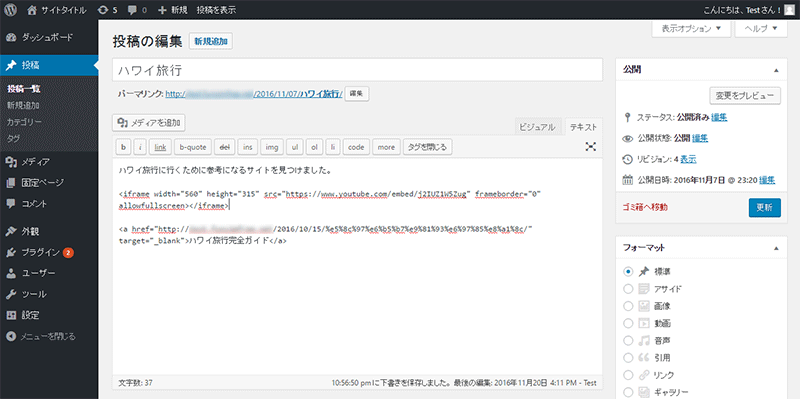
ビジュアルモードに変更すると動画が挿入されていることが確認できました。
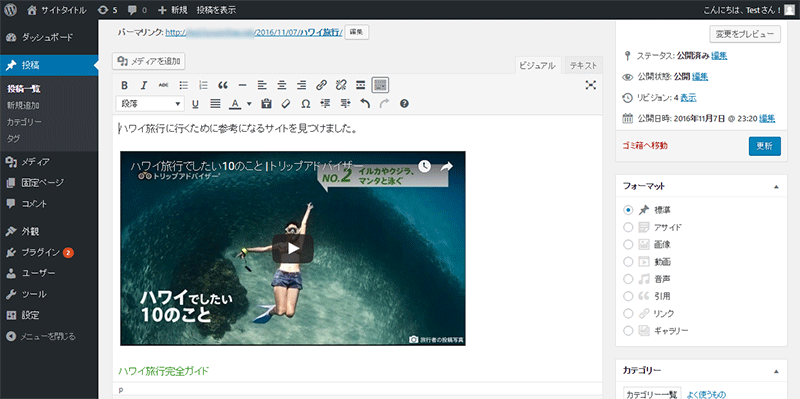
「更新」ボタンをクリックして、記事を表示すると動画が表示されていることが確認できます。
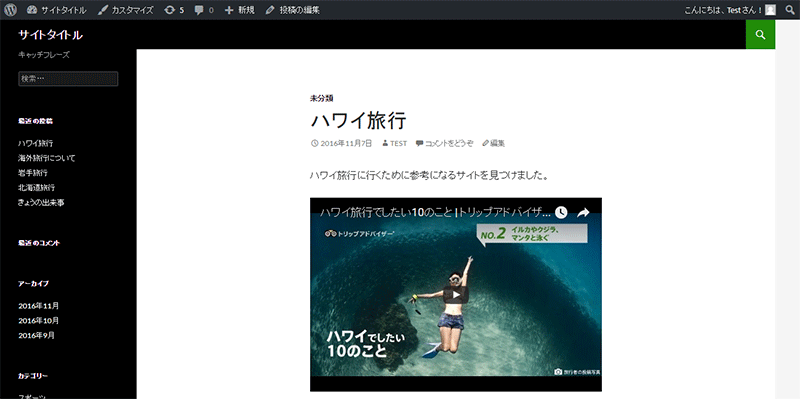
Twitterのつぶやきを記事の本文に挿入する方法について説明します。
まずは挿入したいTwitterのURLを全選択してコピーしておきます。
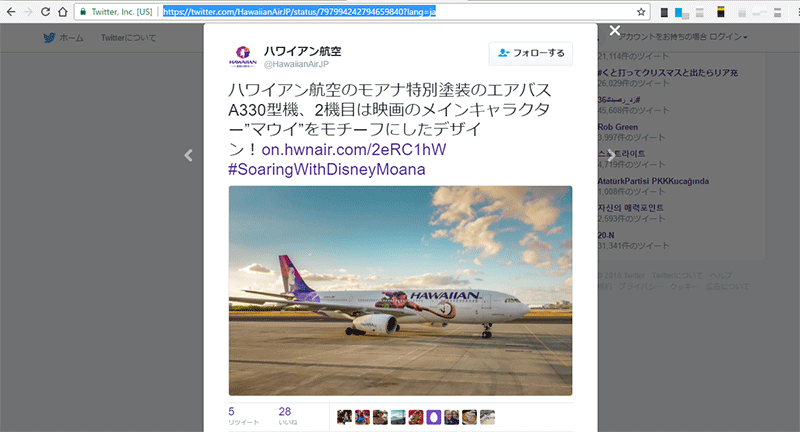
今回は例として「新規投稿を追加」ページにTwitterのつぶやきを挿入してみます。
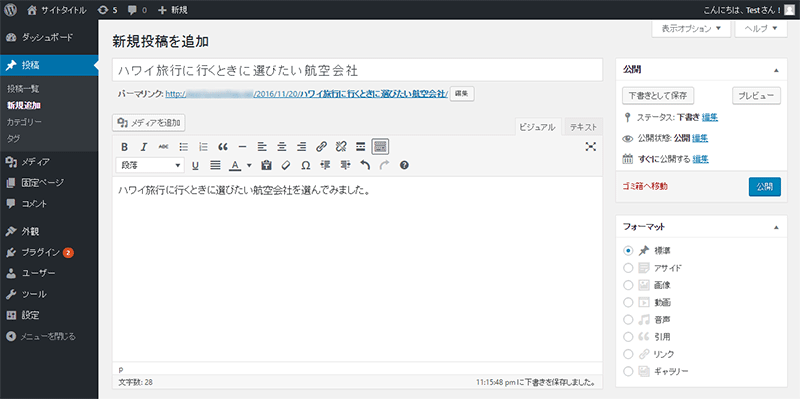
挿入する場所にカーソルを合わせておいて、ペーストするとTwitterのつぶやきが表示されることが確認できます。
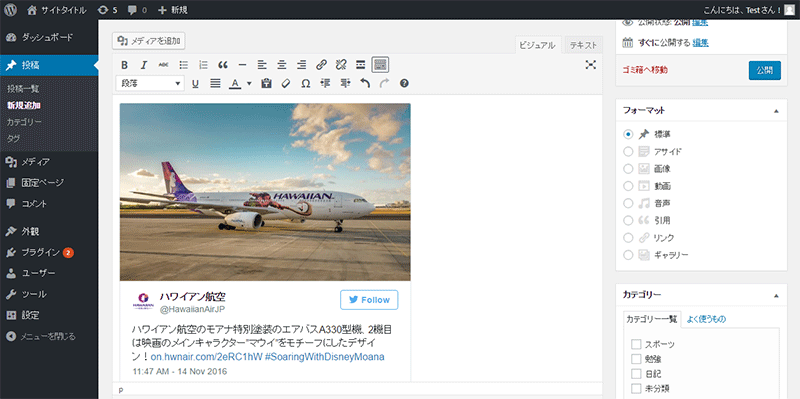
「公開」ボタンをクリックして記事を公開してブログを表示してみると、正常に表示されることが確認できます。
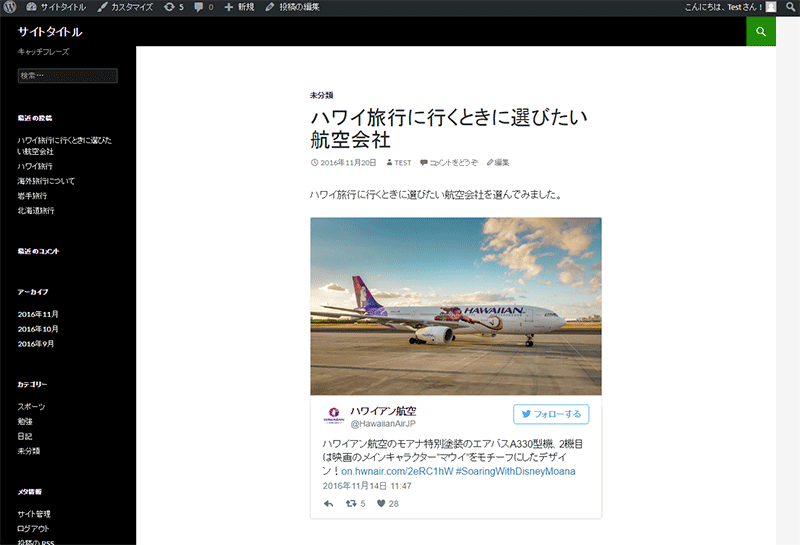
【目次】WordPressの使い方
【記事の投稿1】WordPressの使い方:記事を新規投稿
【記事の投稿2】WordPressの使い方:投稿済みの記事の編集
【記事の投稿3】WordPressの使い方:投稿済みの記事を削除
【記事の投稿4】WordPressの使い方:投稿記事にカテゴリを設定
【記事の投稿5】WordPressの使い方:投稿記事にタグを設定
【記事の投稿6】WordPressの使い方:投稿日時を指定して記事を投稿
【記事の投稿7】WordPressの使い方:投稿記事を非公開に設定(パスワード設定)
【記事の投稿8】WordPressの使い方:記事をブログの先頭に固定で表示
【記事の投稿9】WordPressの使い方:エディタの使い方(ビジュアルエディタとテキストエディタ)
【記事の投稿10】WordPressの使い方:投稿本文のテキストの書式を設定する
【記事の投稿11】WordPressの使い方:ビジュアルエディタで段落(見出し、整形済みテキスト)を設定する
【記事の投稿12】WordPressの使い方:ビジュアルエディタで箇条書き、引用、インデント、ラインを設定
【記事の投稿13】WordPressの使い方:リンクを設定(外部リンク・内部リンク)
[howtowpad1]