


Web集客に特化したWordPressテーマ「Emanon(エマノン)」
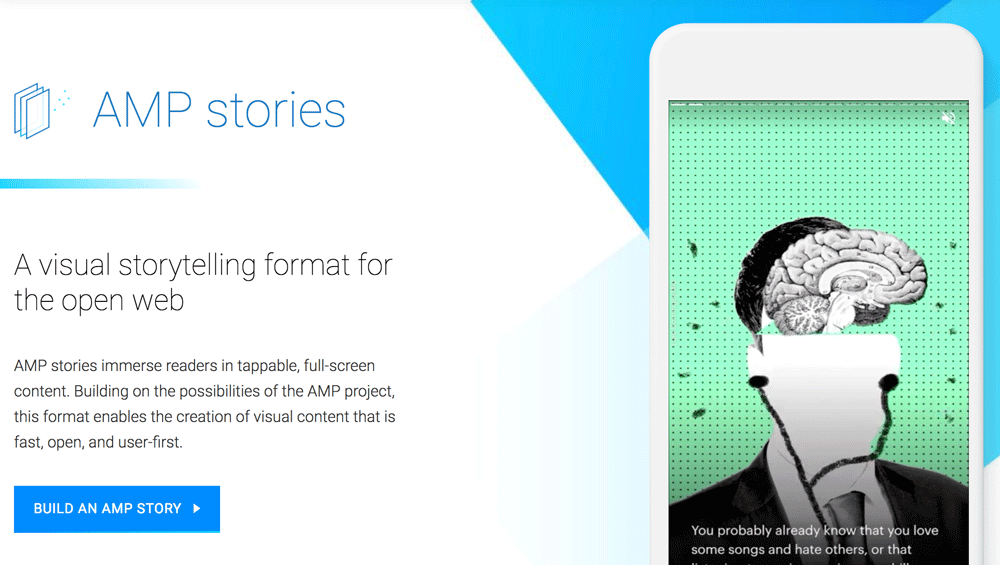
AMP stories(ストーリーズ)の作り方。どう使ってみる?

WordPressで作成した記事は通常、公開日時の新しい記事から順番に上から下に表示されますが、訪問者にアピールしたい記事などをファーストビューで表示したいときは設定で変更することができます。
今回はブログの先頭に固定表示する方法について説明します。
こちらは初期設定の状態なので、公開日時が新しい記事が一番上に表示されています。
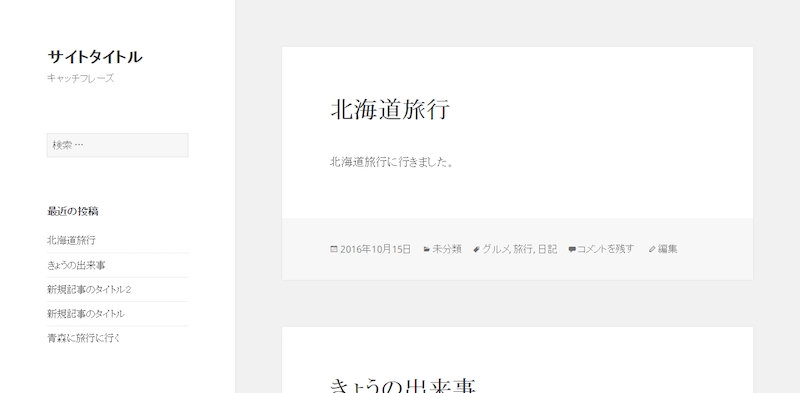
WordPressでは公開日時を未来の日付にすると予約投稿になるので、固定表示の設定を行う必要があります。
では、早速、固定表示の設定を行っていきます。
まずは管理画面にログインして、左のメニューから「投稿」>「投稿一覧」を選択してクリックすると記事一覧が表示されます。
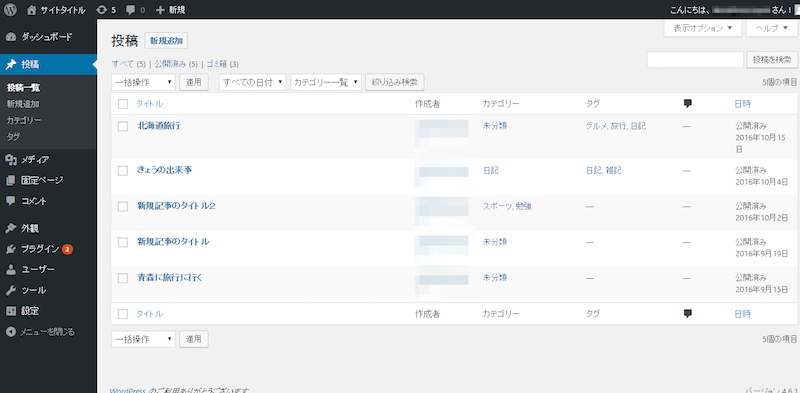
今回は以下の一番古い記事に設定をして先頭に固定で表示するようにしてみます。
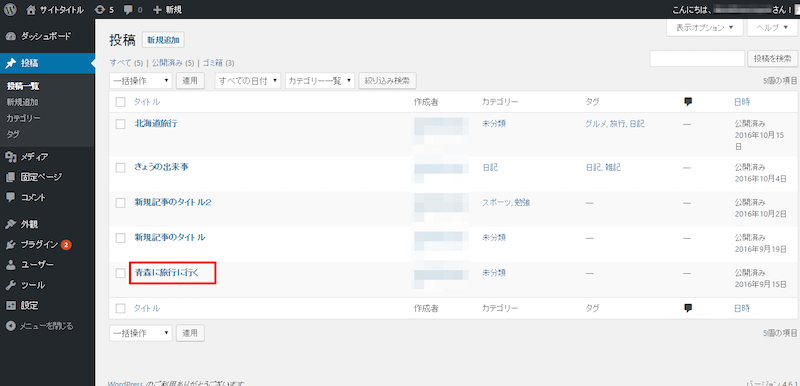
設定対象の記事にマウスカーソルを合わせて「編集」リンクをクリックします。
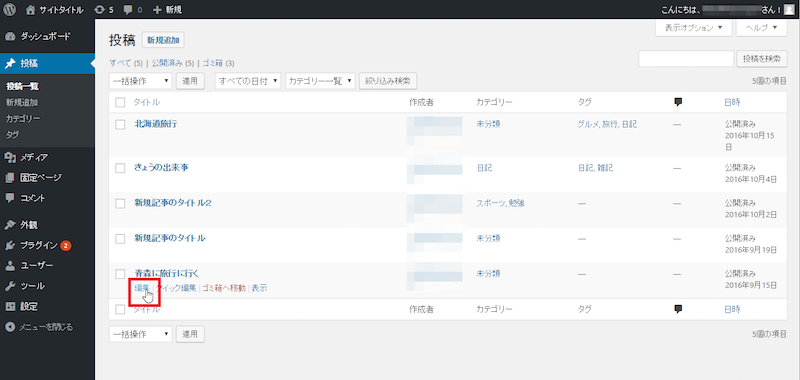
画面右上の「公開」設定の「公開状態」の右にある「編集」リンクをクリックします。
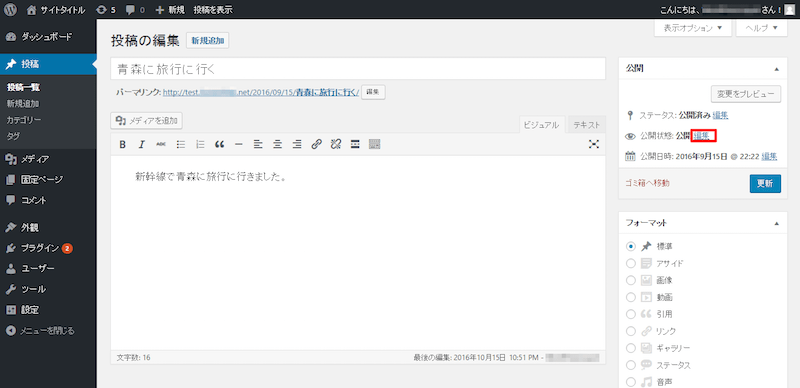
「公開状態」の詳細な設定項目が表示されます。
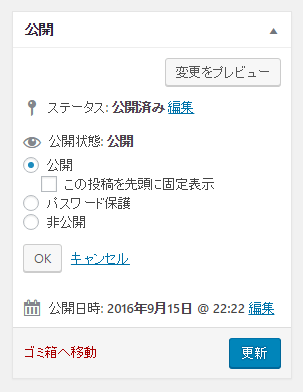
「この投稿を先頭に固定表示」のチェックボックスにチェックして「更新」ボタンをクリックすると設定が完了になります。
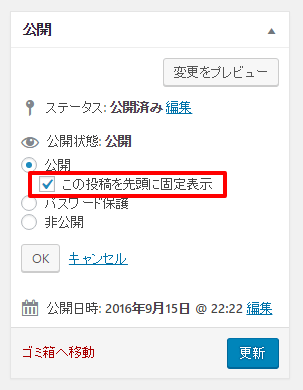
記事一覧画面を表示すると、設定を変更した記事のタイトルの後ろに「先頭に固定表示」と表示されていることが確認できます。
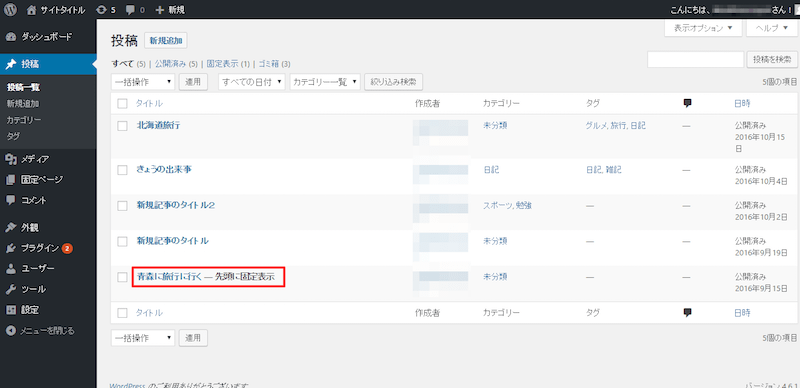
ブログの表示を確認してみます。
設定した記事に「注目」という表示されて、ブログ記事の一番はじめに表示されていることが確認できます。
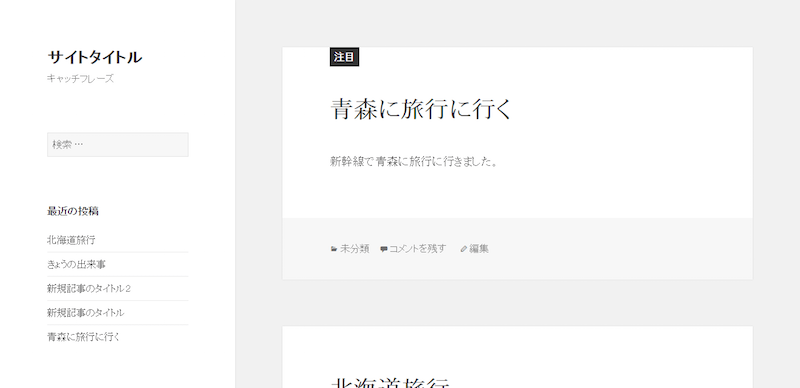
同様の手順で複数の記事に対して設定して、複数記事を固定表示することができるようになります。
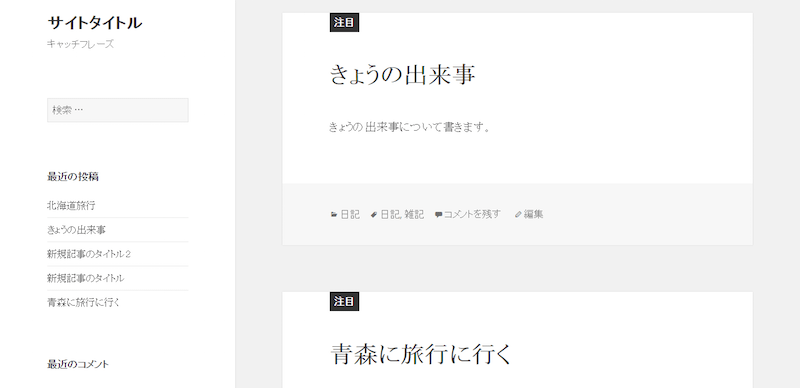
【目次】WordPressの使い方
【記事の投稿1】WordPressの使い方:記事を新規投稿
【記事の投稿2】WordPressの使い方:投稿済みの記事の編集
【記事の投稿3】WordPressの使い方:投稿済みの記事を削除
【記事の投稿4】WordPressの使い方:投稿記事にカテゴリを設定
【記事の投稿5】WordPressの使い方:投稿記事にタグを設定
【記事の投稿6】WordPressの使い方:投稿日時を指定して記事を投稿
【記事の投稿7】WordPressの使い方:投稿記事を非公開に設定(パスワード設定)
[howtowpad1]