


Web集客に特化したWordPressテーマ「Emanon(エマノン)」
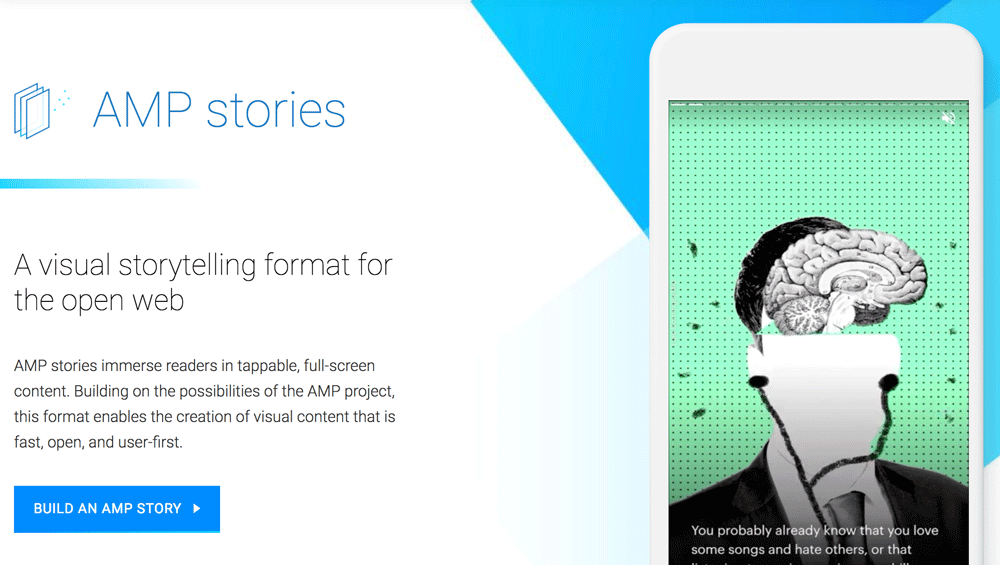
AMP stories(ストーリーズ)の作り方。どう使ってみる?

WordPressの投稿記事中に外部サイトを紹介するときなどのリンクやブログ内部のリンクを設定する方法について説明します。
リンクの設定はツールバーの上段にある2つのアイコンで行います。
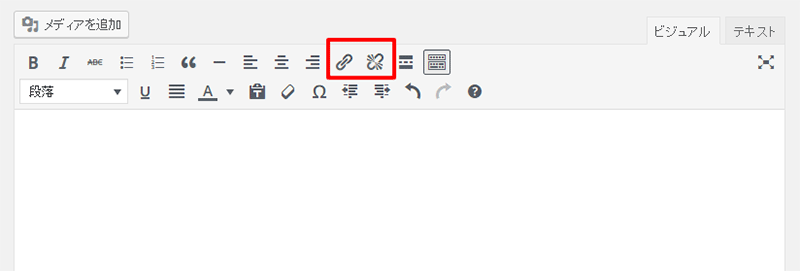
まずは外部リンクの設定をしてみます。
リンクを設定したい文字列を選択して「リンクの挿入/編集」をクリックします。
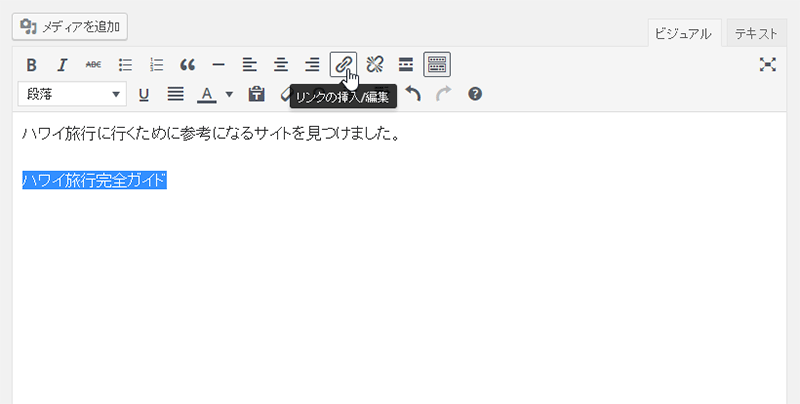
リンク先のURLの入力欄が表示されるので、URLを入力します。
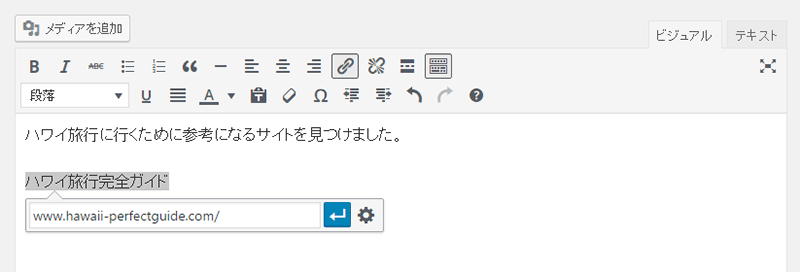
外部リンクが設定されました。
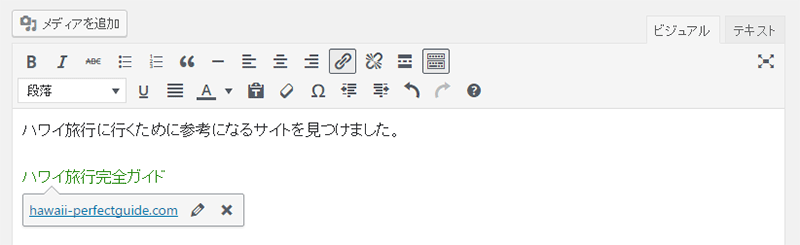
テキストエディタで確認すると、以下のようなaタグが設定されていることが確認できます。
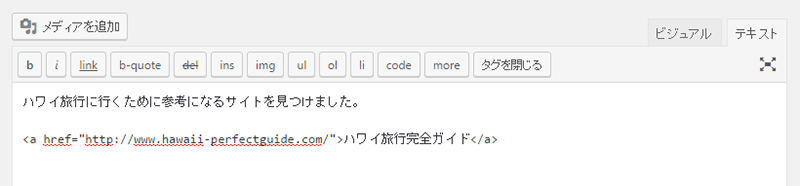
設定したリンクを変更したい場合は「編集」アイコンをクリックします。
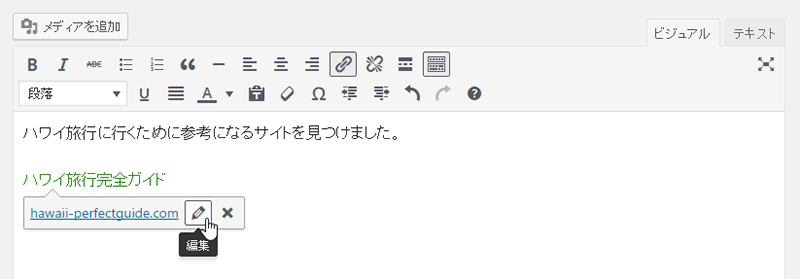
リンクの入力欄が表示されるので、リンクのURLを編集・追記して変更します。
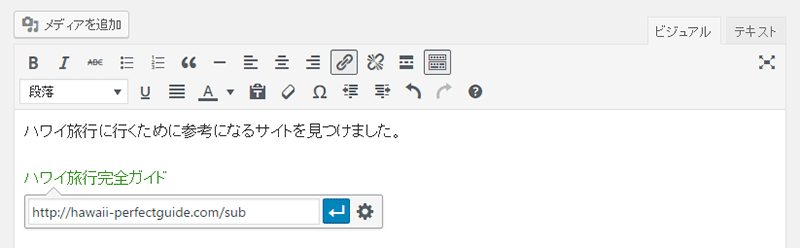
設定したリンクを削除したい場合は「削除」アイコンをクリックします。
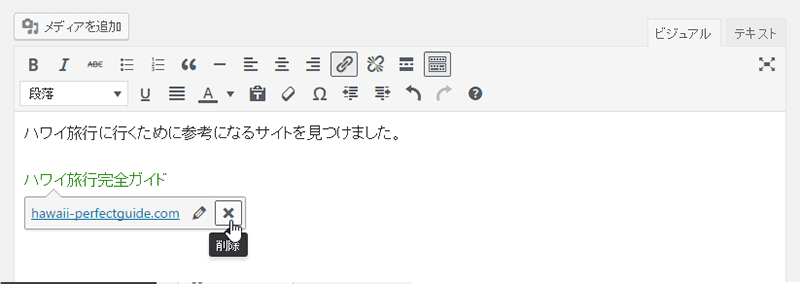
設定していたリンクの設定が削除されました。
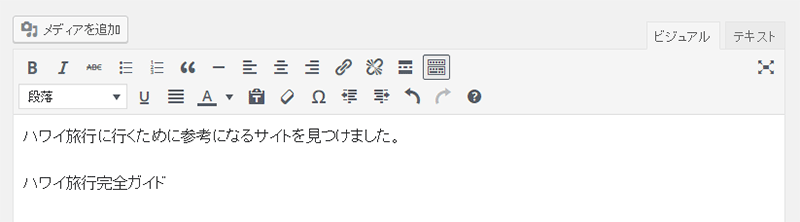
次に設定されているリンクを解除する方法ついて説明します。
設定済みのリンクを選択している状態で「リンクの削除」アイコンをクリックします。
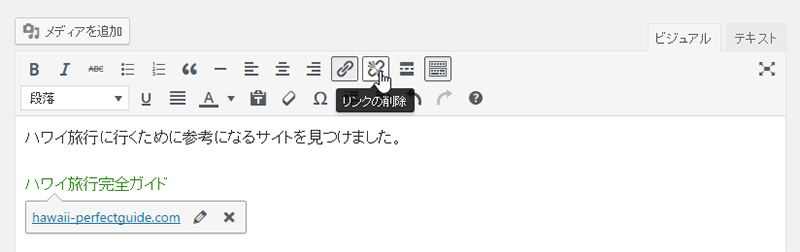
設定していたリンクの設定が削除されました。
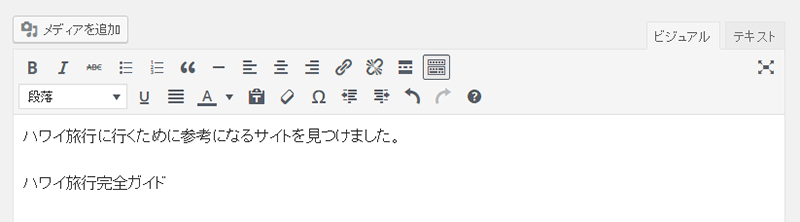
リンクのURL入力欄の右にある「リンク設定」アイコンをクリックします。
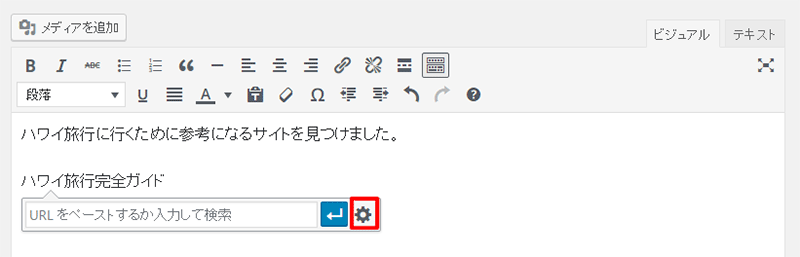
「リンクの挿入/編集」画面がポップアップで表示されます。
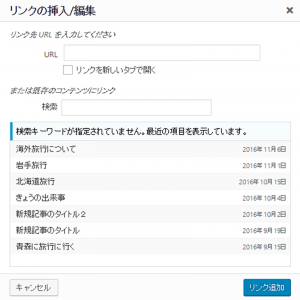
検索の入力欄にブログ内の記事のタイトルを入力すると該当するブログのタイトルが一覧に表示されます。
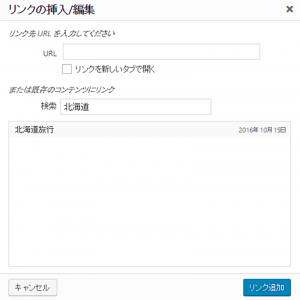
一覧に表示されたブログ記事のタイトルをクリックすると、URLがセットされます。
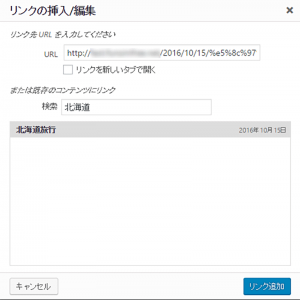
設定したリンクをクリックしたときに別のタブで開く場合は「リンクを新しいタブで開く」のチェックボックスにチェックします。
URLの設定が完了したら「リンク追加」ボタンをクリックします。
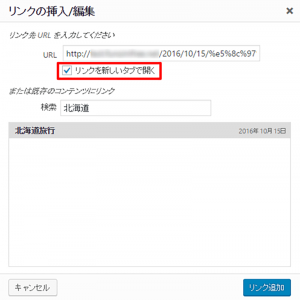
入力したURLのリンクが設定されました。
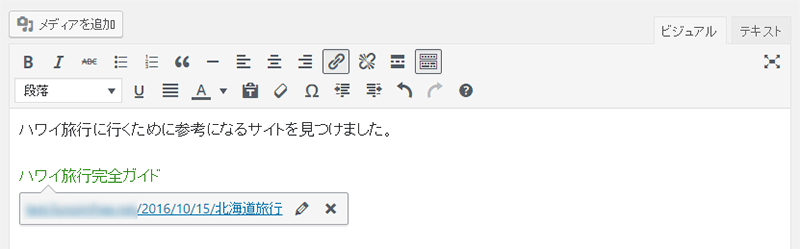
テキストエディタで確認すると、別タブで開く設定にしたため target=”_blank”が設定されていることが確認できます。
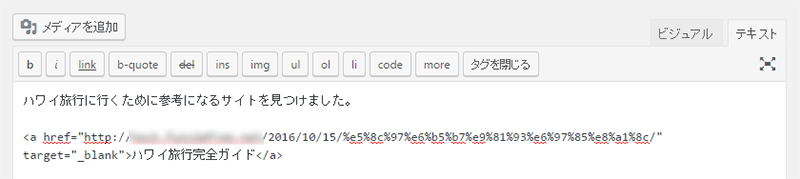
【目次】WordPressの使い方
【記事の投稿1】WordPressの使い方:記事を新規投稿
【記事の投稿2】WordPressの使い方:投稿済みの記事の編集
【記事の投稿3】WordPressの使い方:投稿済みの記事を削除
【記事の投稿4】WordPressの使い方:投稿記事にカテゴリを設定
【記事の投稿5】WordPressの使い方:投稿記事にタグを設定
【記事の投稿6】WordPressの使い方:投稿日時を指定して記事を投稿
【記事の投稿7】WordPressの使い方:投稿記事を非公開に設定(パスワード設定)
【記事の投稿8】WordPressの使い方:記事をブログの先頭に固定で表示
【記事の投稿9】WordPressの使い方:エディタの使い方(ビジュアルエディタとテキストエディタ)
【記事の投稿10】WordPressの使い方:投稿本文のテキストの書式を設定する
【記事の投稿11】WordPressの使い方:ビジュアルエディタで段落(見出し、整形済みテキスト)を設定する
【記事の投稿12】WordPressの使い方:ビジュアルエディタで箇条書き、引用、インデント、ラインを設定
[howtowpad1]