


Web集客に特化したWordPressテーマ「Emanon(エマノン)」
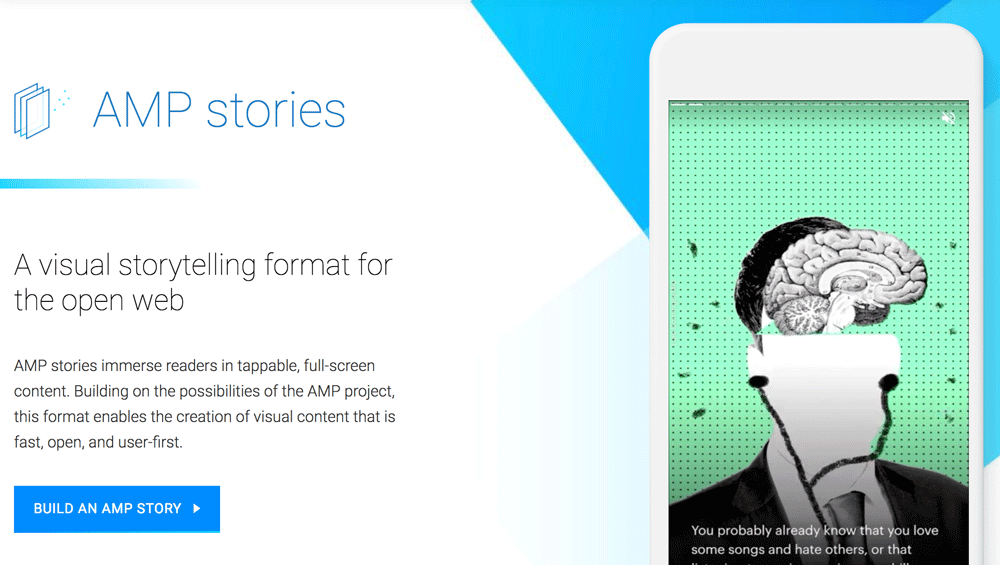
AMP stories(ストーリーズ)の作り方。どう使ってみる?

WordPressで記事を投稿するときに、日付を設定せずに公開すると「公開」ボタンをクリックしたタイミングの日時が投稿時間になります。記事の表示順を変えるために公開日時を過去日付にしたり、指定した日時で記事を公開するときは未来の日付で記事を公開することができます。
今回は投稿記事の日時を指定する方法について説明します。
新規で記事を公開するとき、タイトルや本文を入力したのちに「公開」ボタンをクリックして記事を公開します。「すぐに公開する」の状態のままで公開すると、クリックしたときの日時が設定されます。
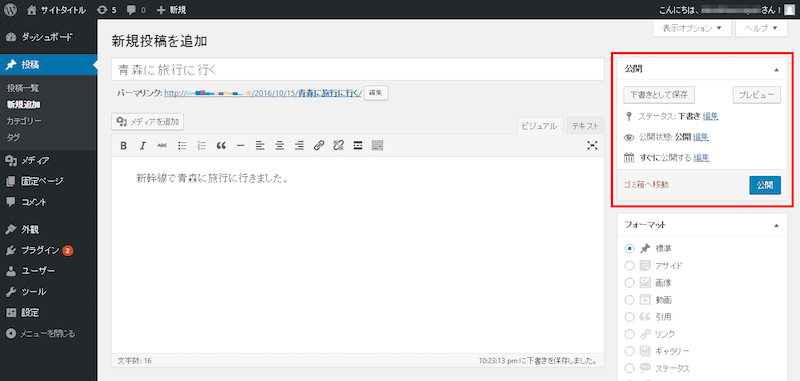
日時を設定するときは、「編集」リンクをクリックします。すると、日付と時間を入力することができるようになります。
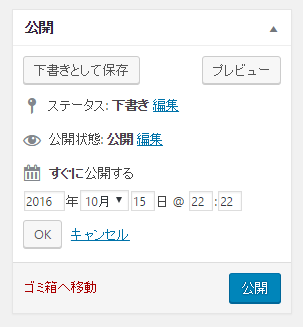
続いて日付と時間を過去や未来で入力したときにどのようになるのかを説明していきます。
1ヶ月前の日付を指定して記事を公開してみます。
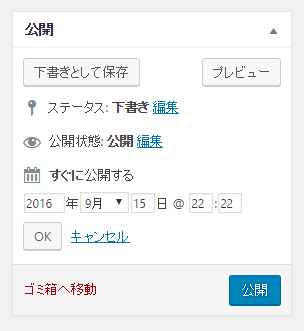
投稿一覧ページで日時が過去になっていることが確認できます。一覧上の順番も一番最後になっています。
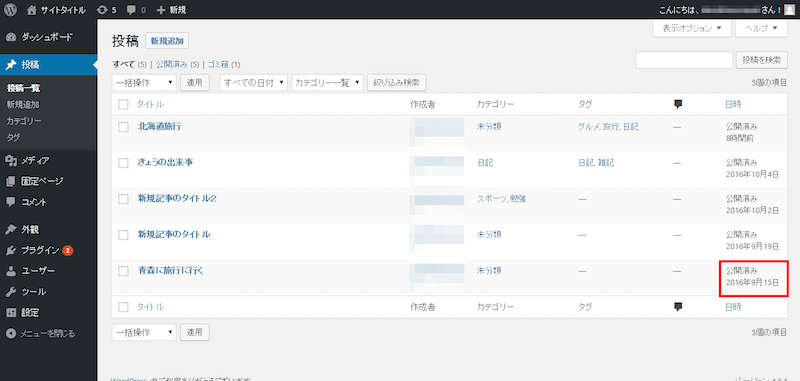
数分後の時間を設定して、新規記事を公開します。
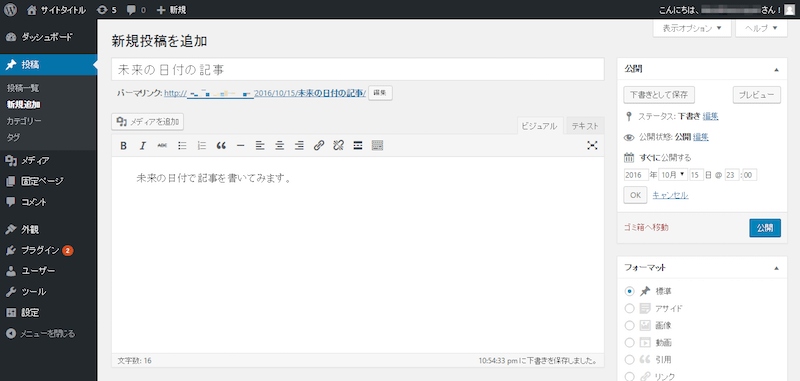
「公開」ボタンをクリックすると、記事が予約されたことがわかります。
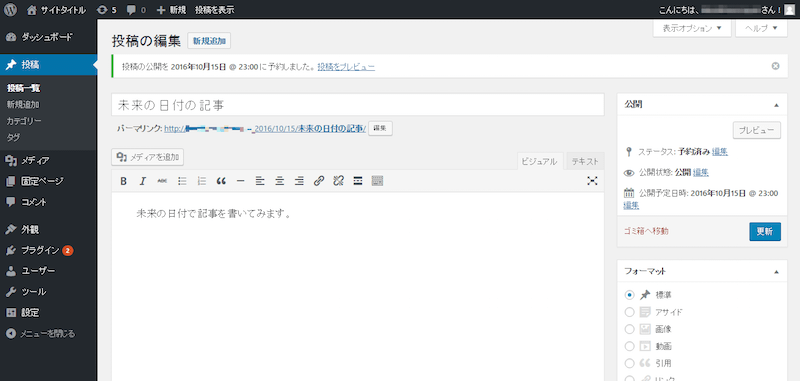
投稿一覧でも公開予約が1件で、予約済みという表示になっています。
この状態で記事の投稿予約はされていますが、ブログ上には公開されません。
日時はパソコン上の日時ではなく、サーバーの日時になります。
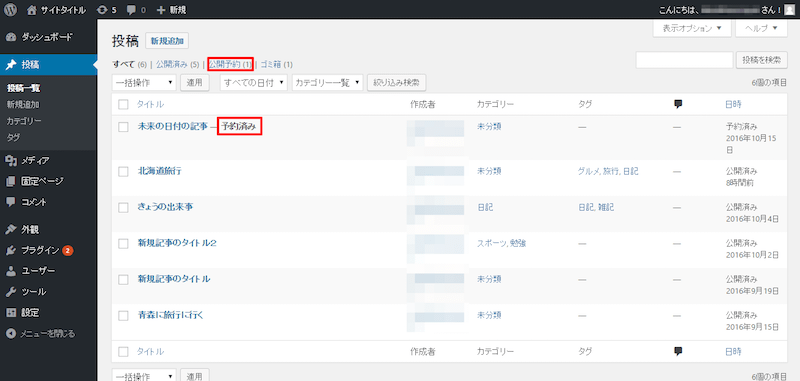
先ほど設定した未来の日時を経過すると、記事が公開状態になりました。
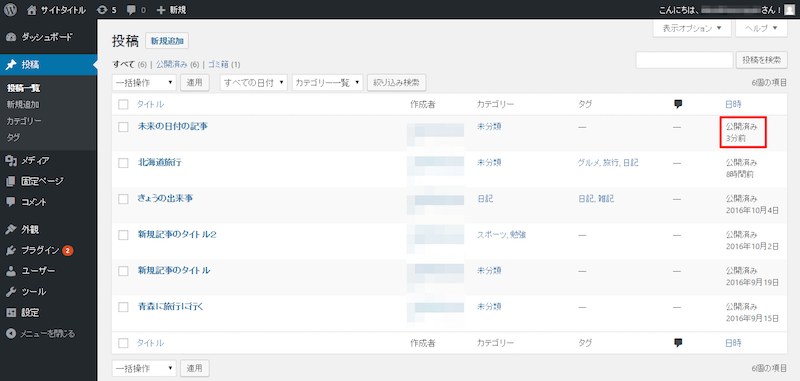
ブログ上でも記事が公開されていることが確認できます。
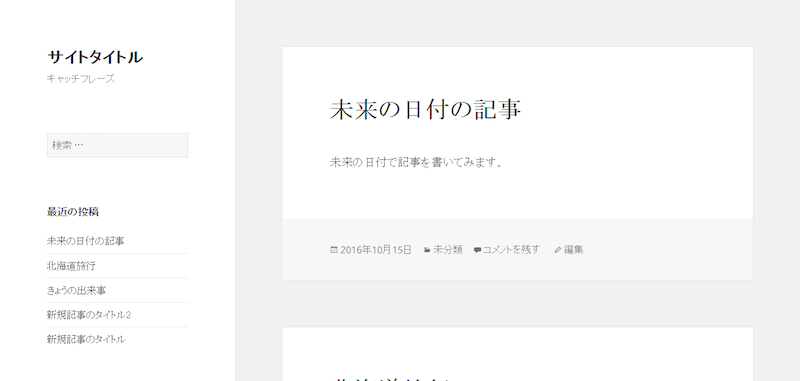
予約投稿は失敗することもあります。
WordPressはブログにアクセスがあるタイミングで「公開予約」から「公開」にステータスを変更するので、アクセスがない状態だと「予約投稿の失敗」というステータスになります。WordPressのバグではなく仕様ですので、理解しておいたうえで予約投稿の機能を使うようにしましょう。
【目次】WordPressの使い方
【記事の投稿1】WordPressの使い方:記事を新規投稿
【記事の投稿2】WordPressの使い方:投稿済みの記事の編集
【記事の投稿3】WordPressの使い方:投稿済みの記事を削除
【記事の投稿4】WordPressの使い方:投稿記事にカテゴリを設定
【記事の投稿5】WordPressの使い方:投稿記事にタグを設定
[howtowpad1]