


Web集客に特化したWordPressテーマ「Emanon(エマノン)」
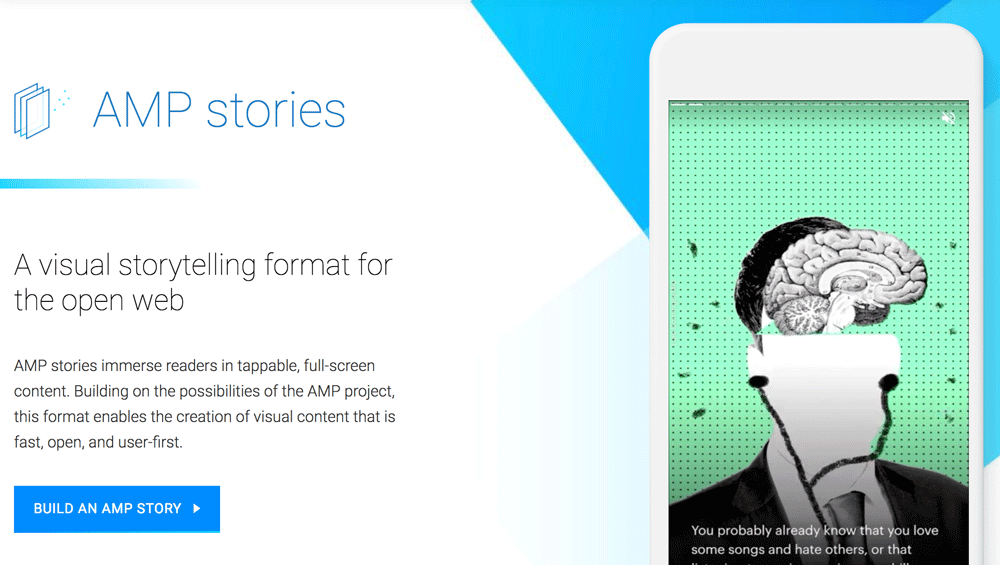
AMP stories(ストーリーズ)の作り方。どう使ってみる?

WordPressでブログ記事を投稿するときに、文章を強調して目立たせたり、読みやすくするために書式を変更して太字やカラーをることができます。今回はテキストの書式を設定したり、変更する方法について説明します。
まずは新規投稿ページを表示します。
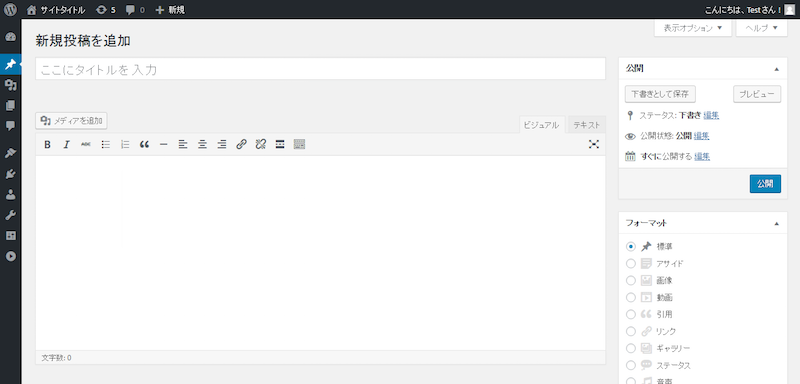
ビジュアルエディタでは初期表示で書式設定のツールバーが1段表示されています。
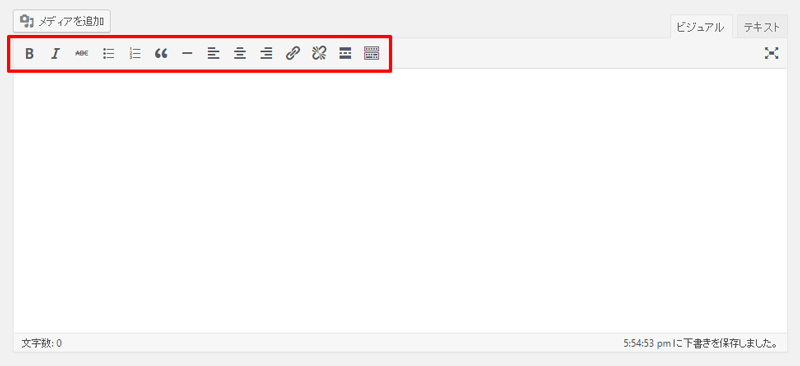
「ツールバーの切り替え」アイコンをクリックします。
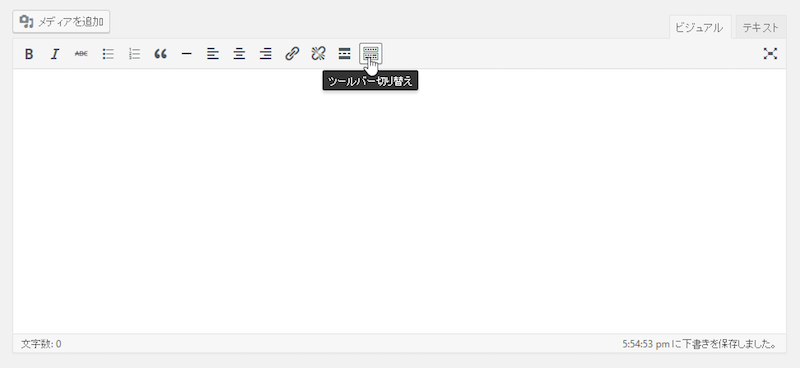
初期表示では非表示になっていた2段目のツールバーが表示され、すべてのアイコンが表示されるようになります。
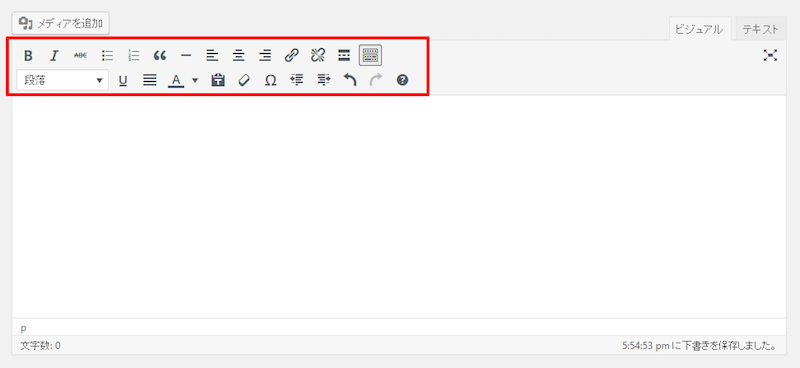
では、引き続き記事を書くときに利用する頻度の高い書式設定をするための設定について説明します。
太文字にしたい文字を選択して、「太字」アイコンをクリックします。
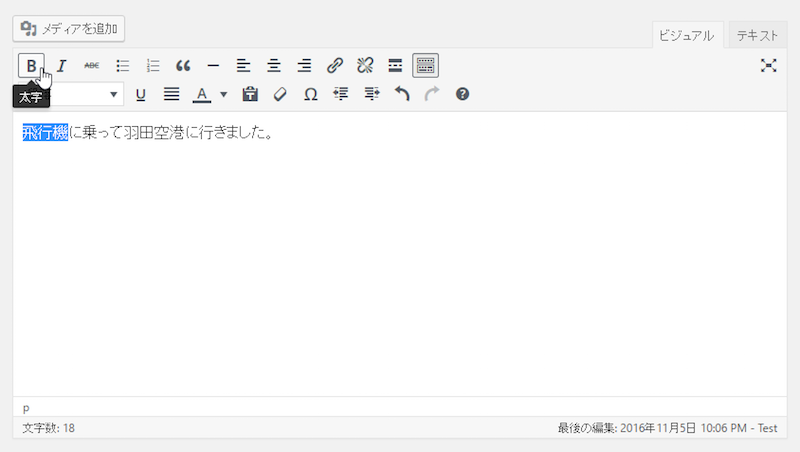
選択していた文字列が太字に変更されました。
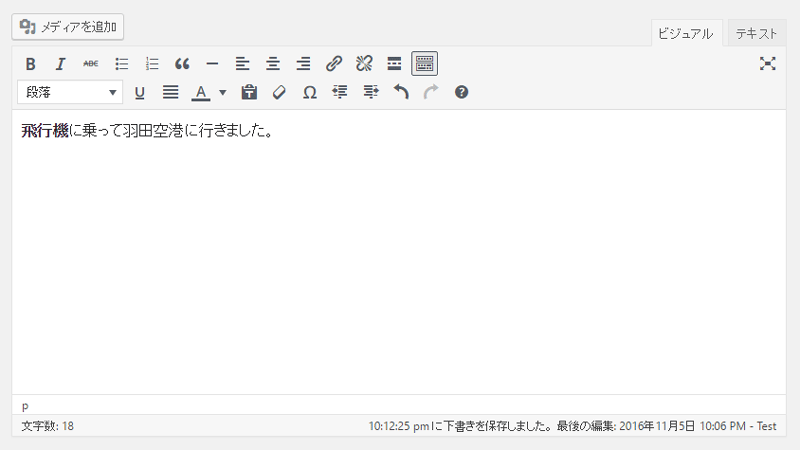
テキストエディタで確認すると以下のようにstrongタグが設定されていることが確認できます。
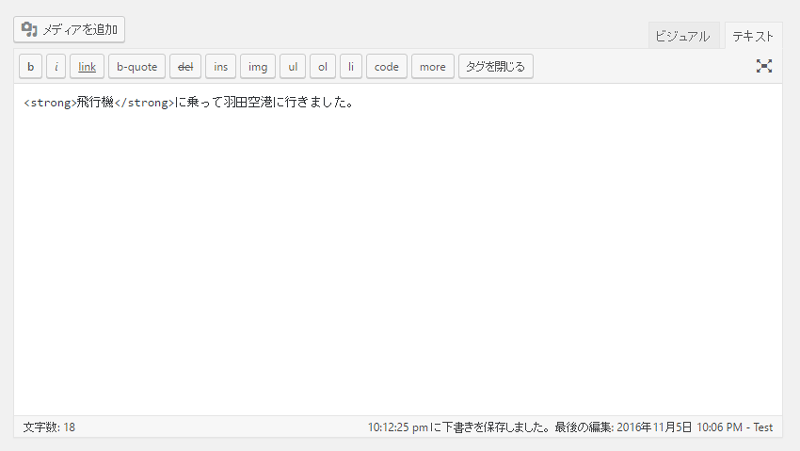
取り消し線をつけたい文字を選択して、「打ち消し」アイコンをクリックします。
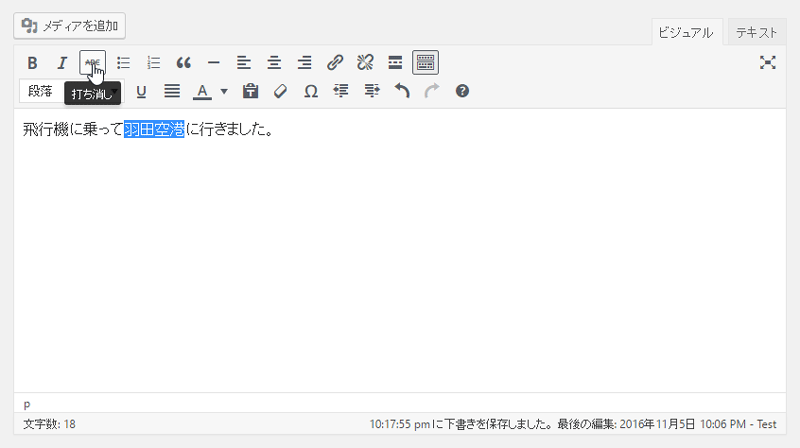
選択していた文字列に取り消し線が引かれました。
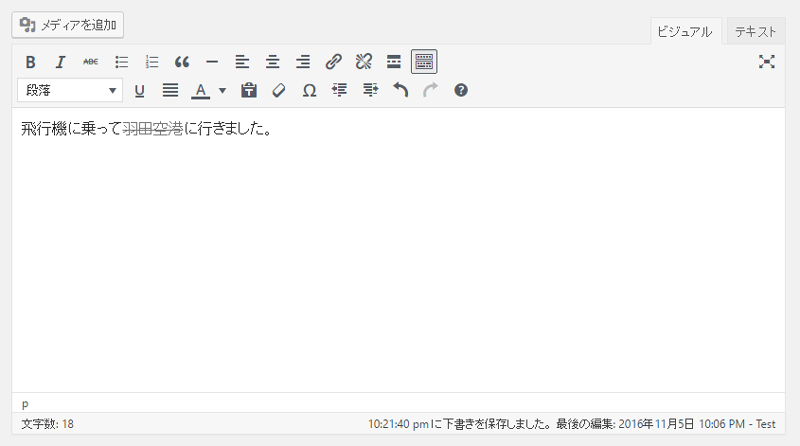
テキストエディタで確認すると以下のようにdelタグが設定されていることが確認できます。
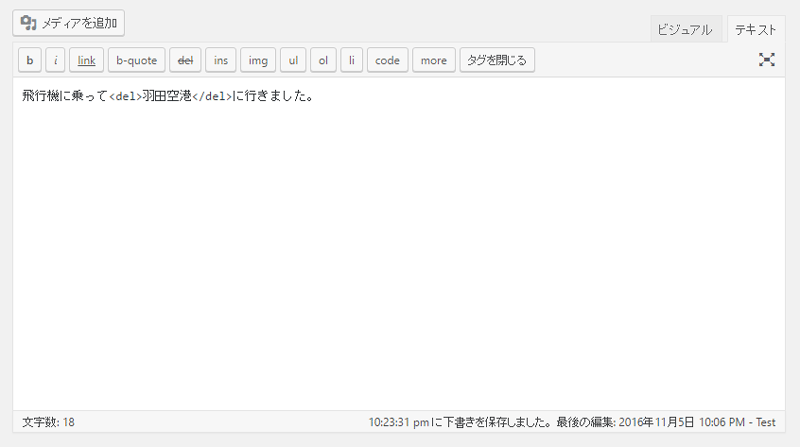
下線を設定したい文字を選択して、「下線」アイコンをクリックします。
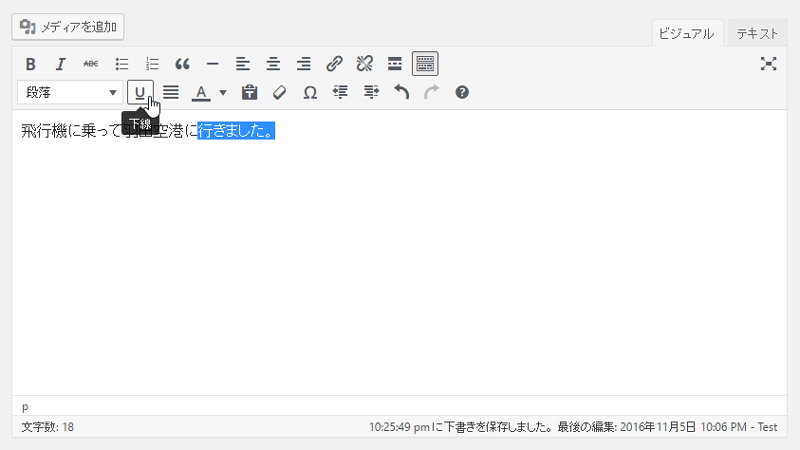
選択していた文字列に下線が引かれました。
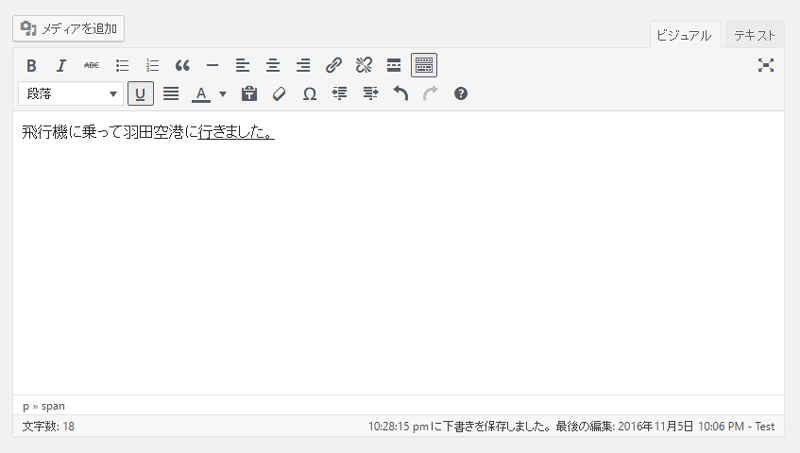
テキストエディタで確認すると以下のタグが設定されていることが確認できます。
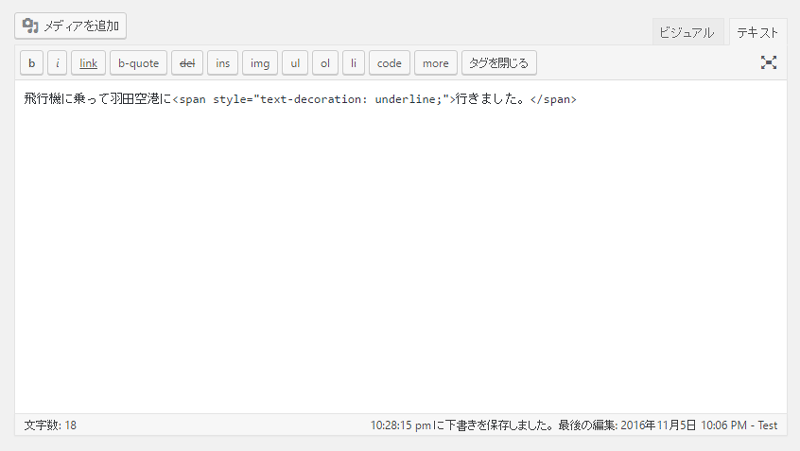
テキストの文字は初期は黒ですが、他のカラーに変更することができます。
カラーを変更したい文字を選択して「テキスト色」アイコンの右にある▼をクリックするとカラーの選択肢が表示されます。
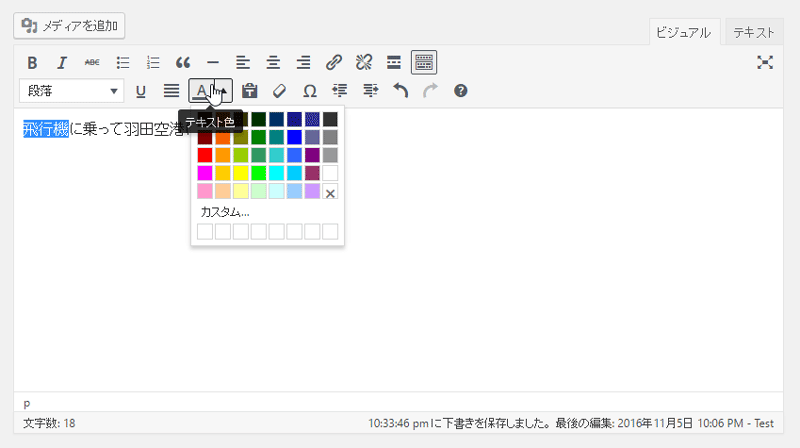
今回は赤を選択してみましたので、カラーが赤に変更されました。
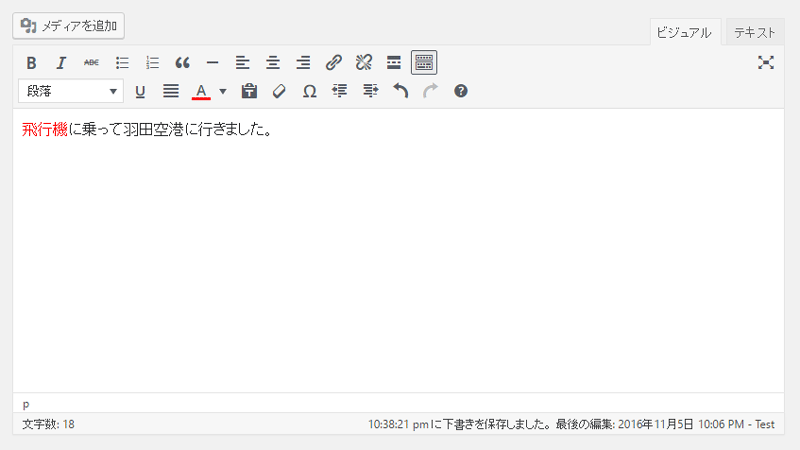
テキストエディタで確認すると以下のタグが設定されていることが確認できます。
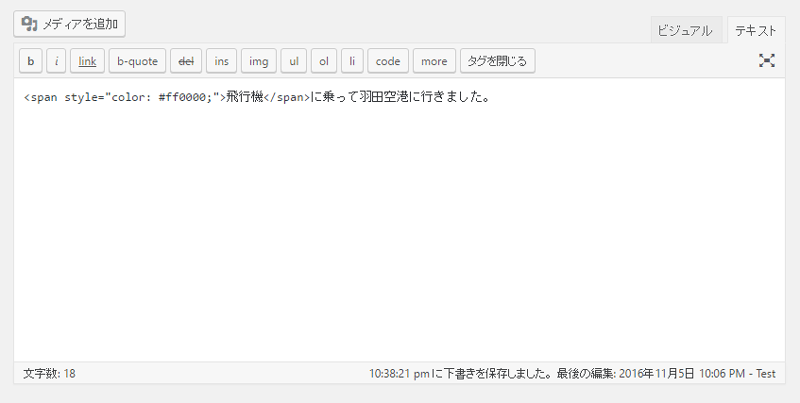
設定した書式をクリアするときは、設定した書式と同じアイコンを再度クリックします。
たとえば、イタリックが設定されている状態のときは、「イタリック」アイコンをクリックします。
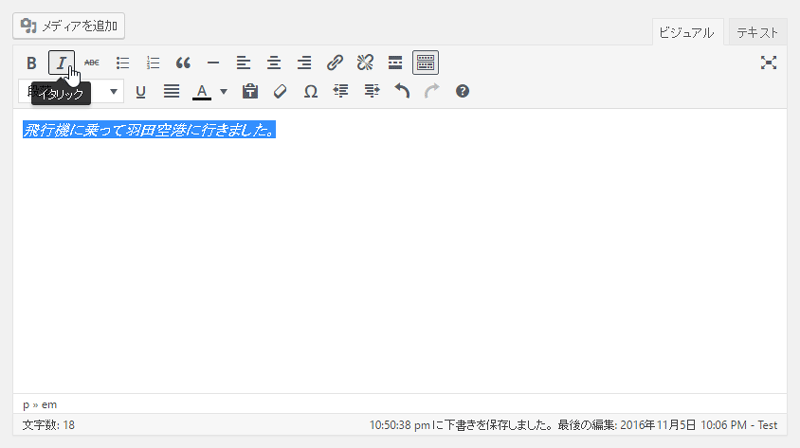
すると設定されていたイタリックの書式がクリアされます。
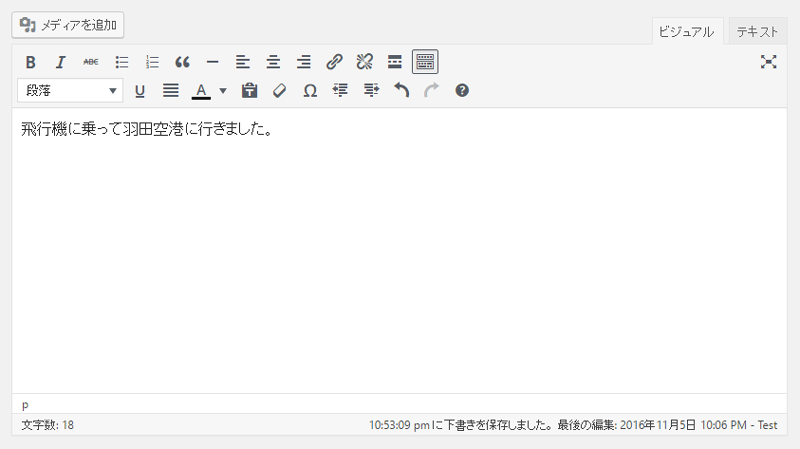
複数の書式を設定している場合などは「書式設定をクリア」アイコンをクリックすることで簡単に設定されている書式をクリアすることができます。
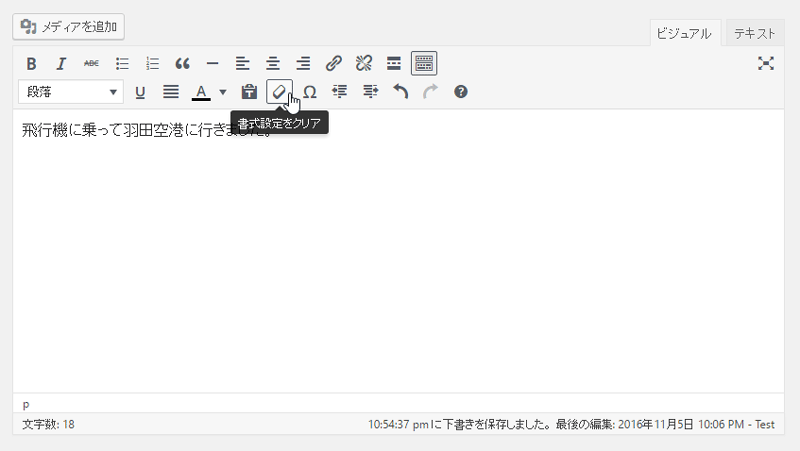
テキストの書式を変更しないで記事の文章を書くと単調な文章になってしまって、読み手が途中で離脱したり、きちんと読んでくれなくなります。記事を読む相手のことを考えて書式を上手に設定して、変化をつけることで精読率が上がるようになるかと思います。
【目次】WordPressの使い方
【記事の投稿1】WordPressの使い方:記事を新規投稿
【記事の投稿2】WordPressの使い方:投稿済みの記事の編集
【記事の投稿3】WordPressの使い方:投稿済みの記事を削除
【記事の投稿4】WordPressの使い方:投稿記事にカテゴリを設定
【記事の投稿5】WordPressの使い方:投稿記事にタグを設定
【記事の投稿6】WordPressの使い方:投稿日時を指定して記事を投稿
【記事の投稿7】WordPressの使い方:投稿記事を非公開に設定(パスワード設定)
【記事の投稿8】WordPressの使い方:記事をブログの先頭に固定で表示
【記事の投稿9】WordPressの使い方:エディタの使い方(ビジュアルエディタとテキストエディタ)
[howtowpad1]