


Web集客に特化したWordPressテーマ「Emanon(エマノン)」
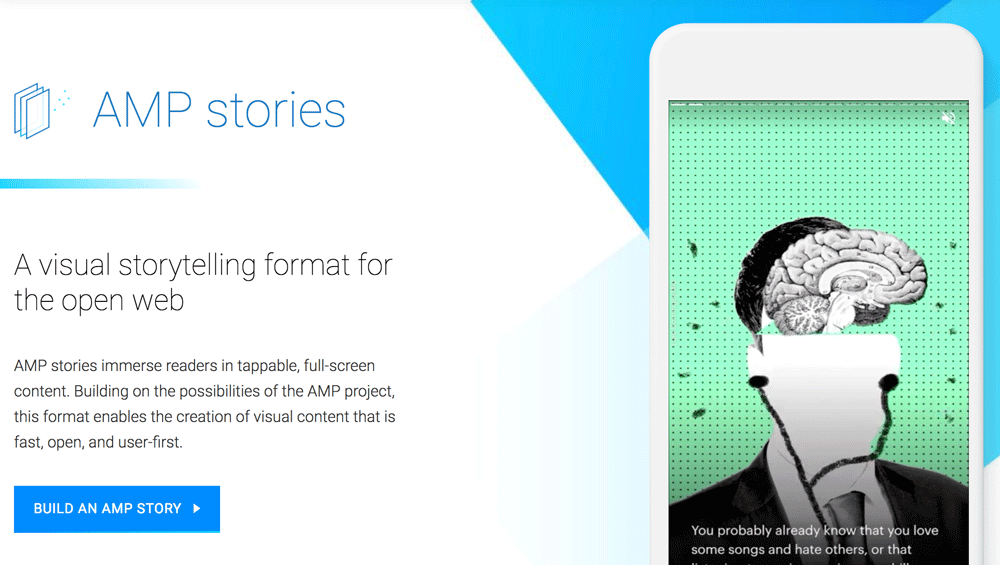
AMP stories(ストーリーズ)の作り方。どう使ってみる?

WordPressの記事を非公開にして、管理者の他には誰にも見えない非表示の状態にしたり、パスワードを設定して限られた人のみが記事を見れるように設定する方法について説明します。
記事の新規登録の場合は、左のメニューから「投稿」>「新規追加」を選択して、新規追加ページでタイトルや本文を入力したのちに右上の公開設定をする領域で設定を行います。
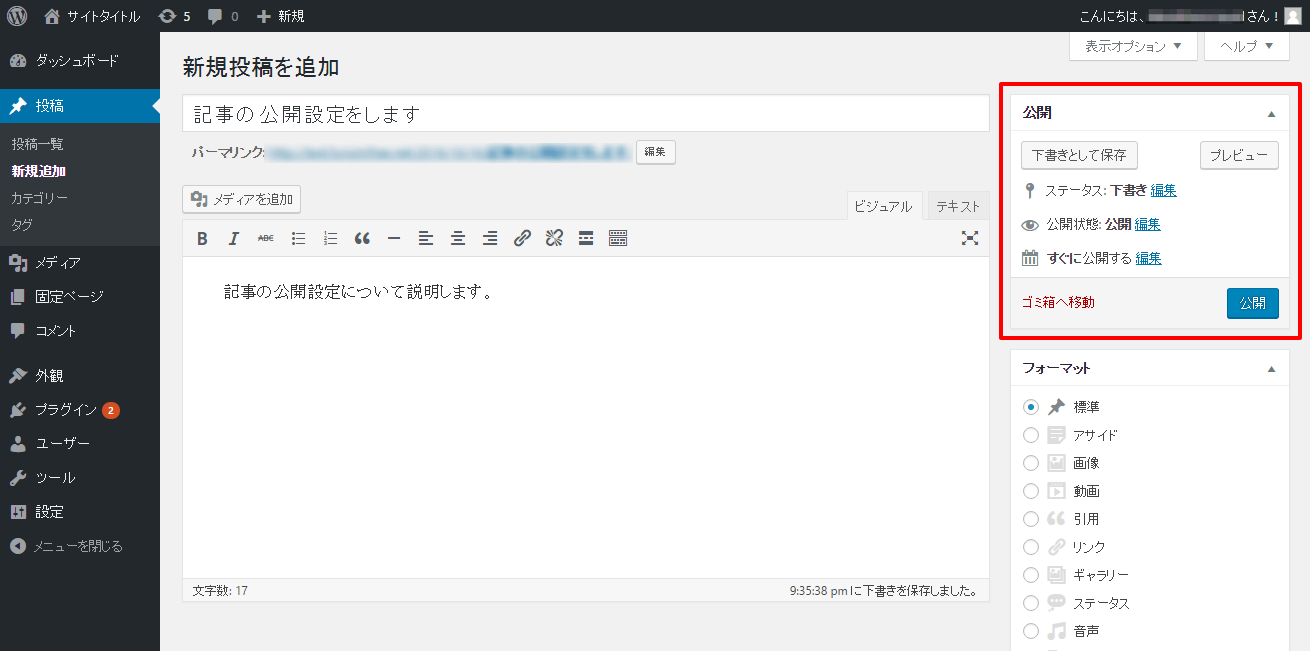
何も指定をしないときは、公開状態が「公開」となっています。
状態を変更する場合は「編集」リンクをクリックします。
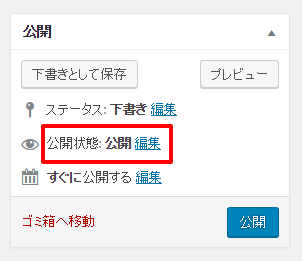
公開状態を設定するための選択肢が表示されます。
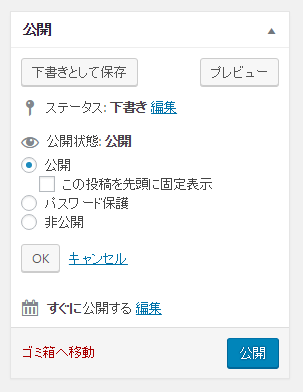
記事を表示しない場合は「非公開」を選択して、「OK」ボタンをクリックします。
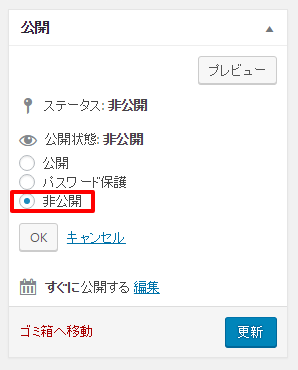
公開状態が「非公開」になるので、「更新」ボタンをクリックして設定を完了させます。
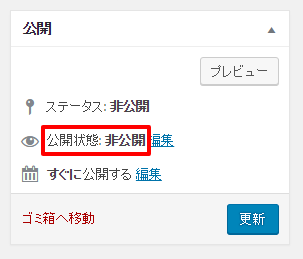
記事の登録と公開設定が完了しました。
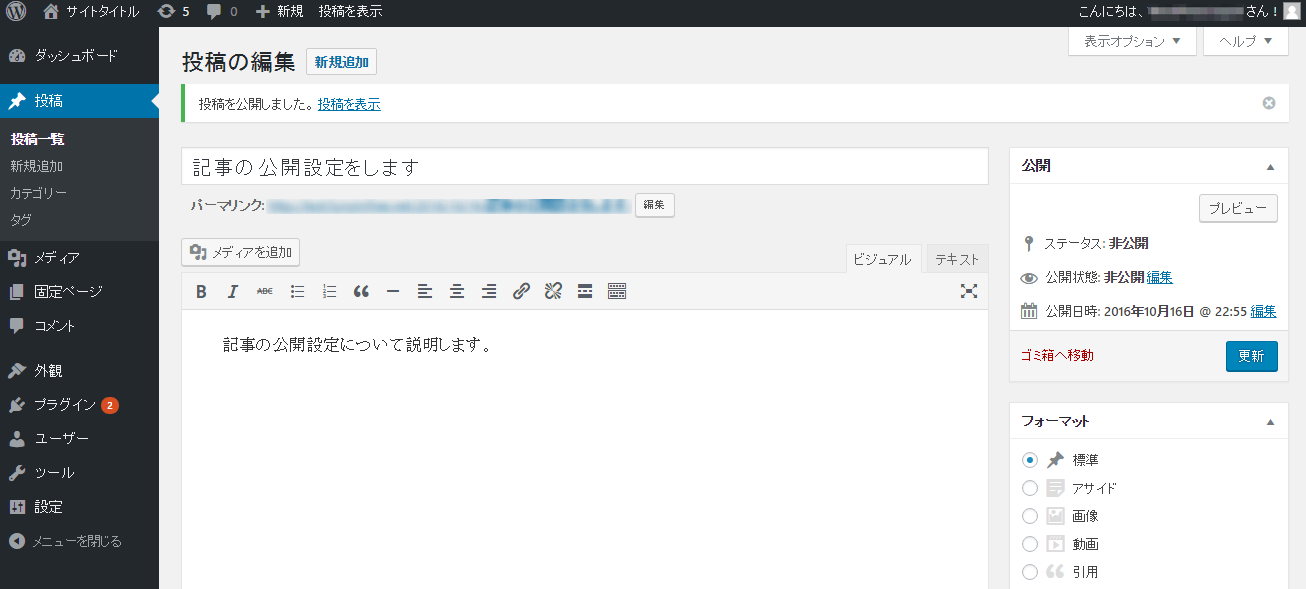
投稿記事一覧で確認すると記事が非公開になっていることが確認できます。
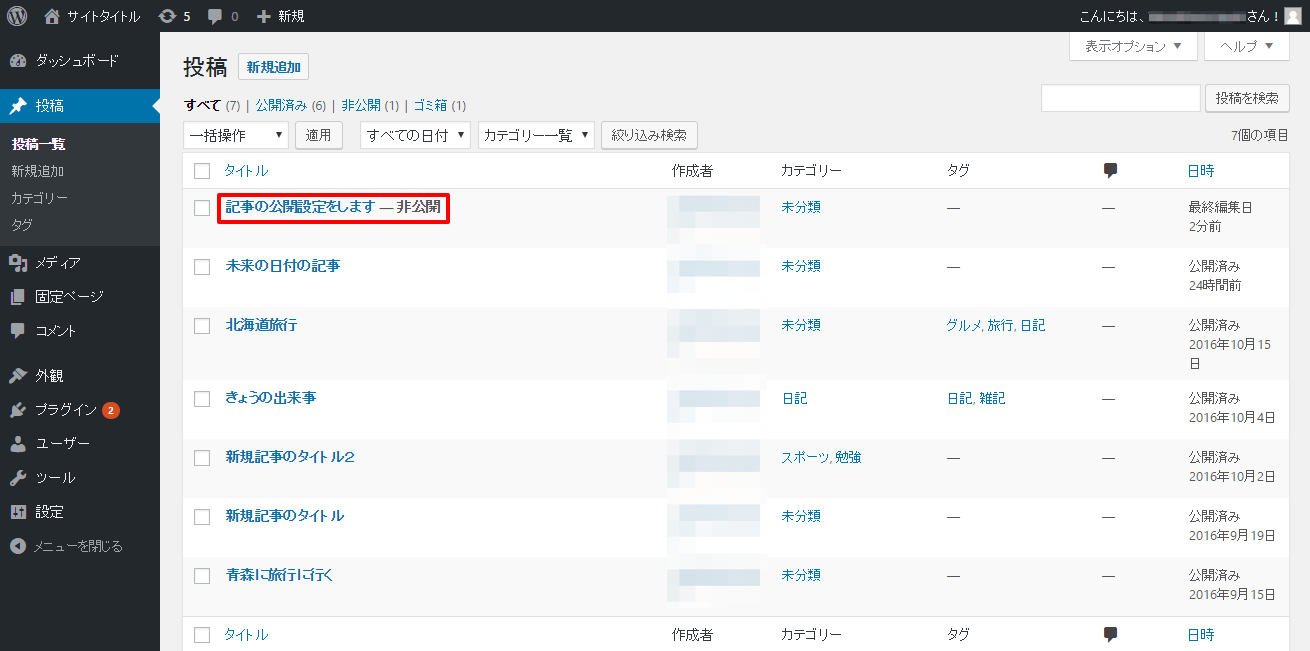
ブログの記事を確認するとログイン状態ですので、非公開状態になっていることができます。
通常のユーザーは記事を確認することはできません。
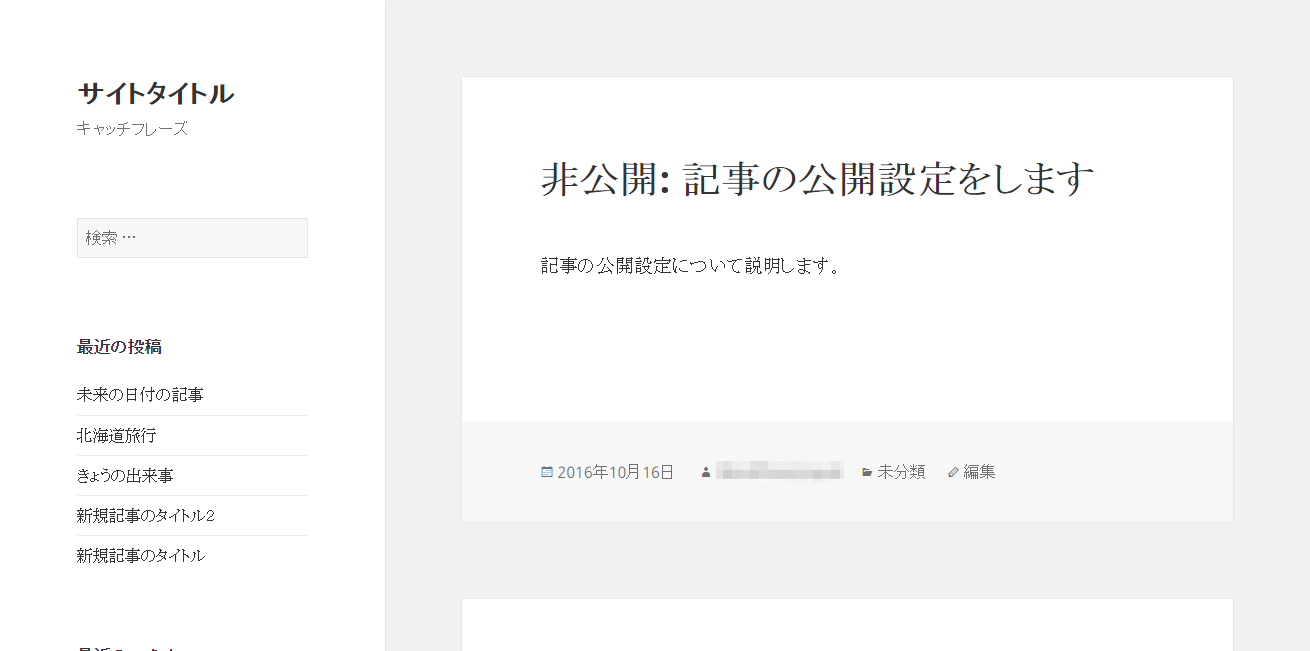
次に記事にパスワード設定をする方法について説明します。
公開状態を設定するときに、「パスワード保護」を選択して、設定するパスワードを入力して、「更新」ボタンをクリックします。
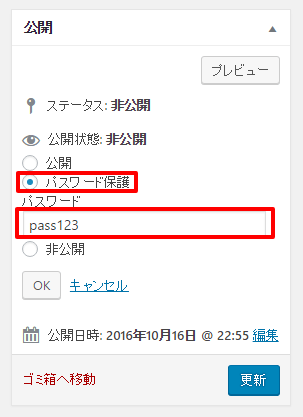
投稿記事一覧で記事がパスワード保護状態になっていることが確認できます。
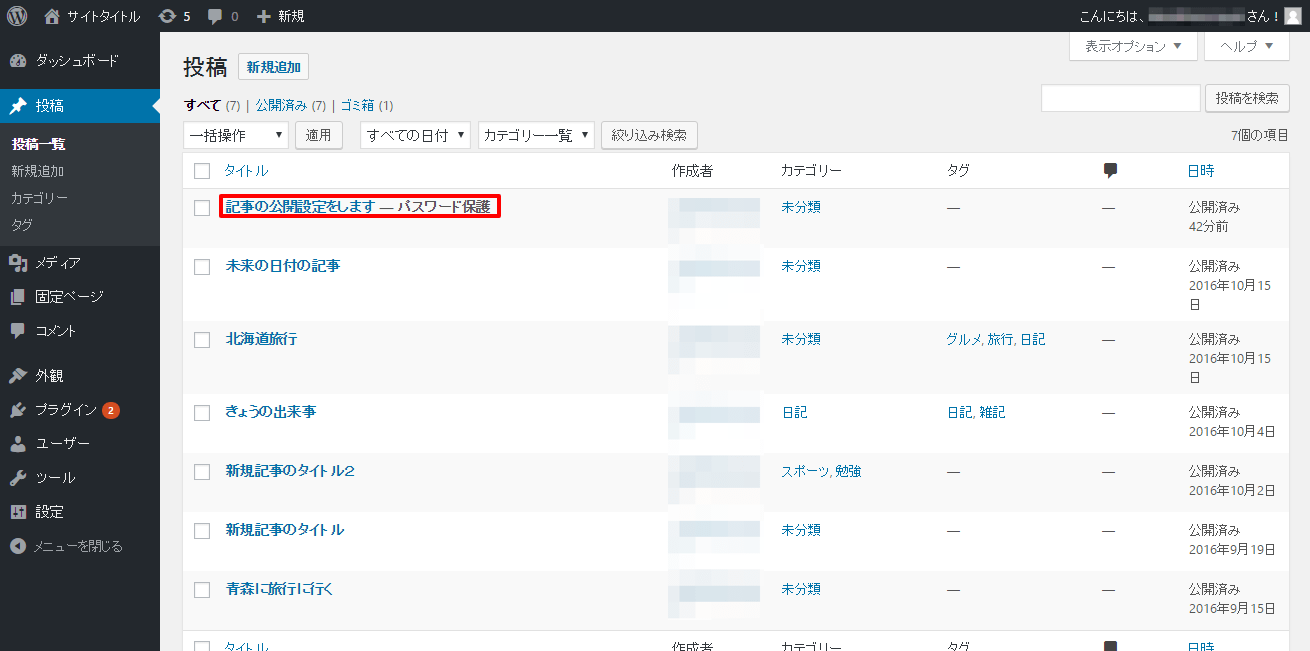
ブログの記事を確認すると、保護中となっておりパスワード入力欄が表示されています。
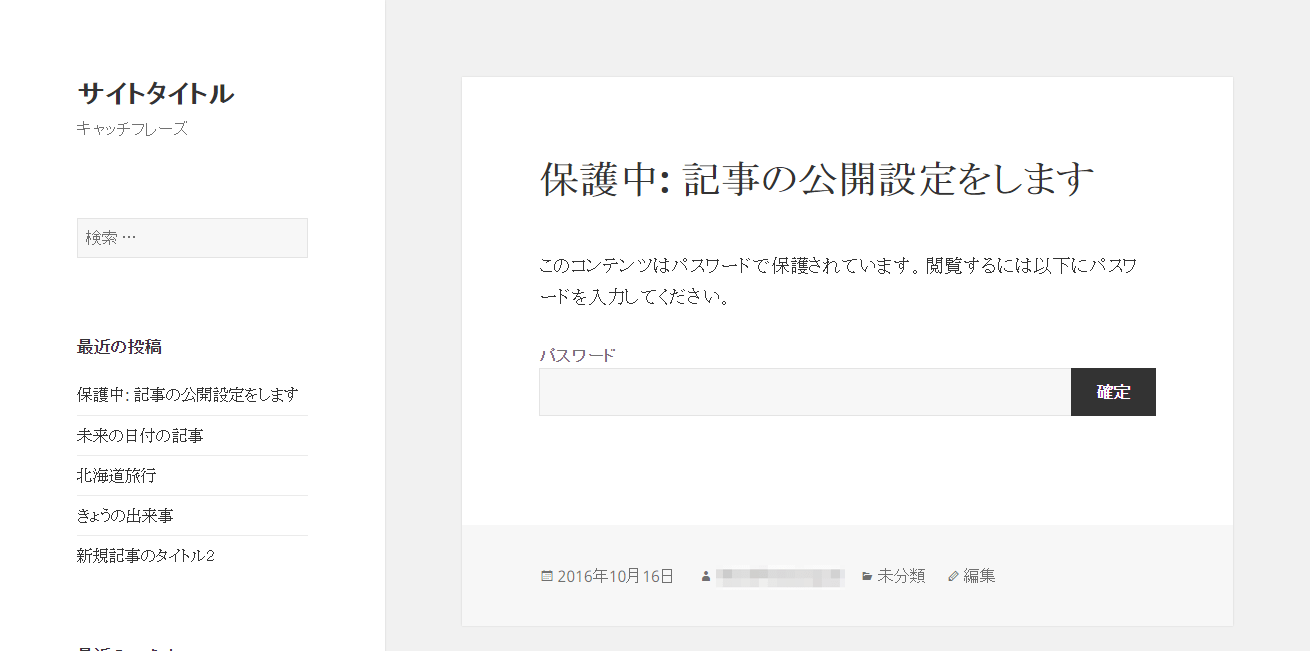
設定したパスワードを入力して、「確定」をクリックすると記事の内容を確認することができます。
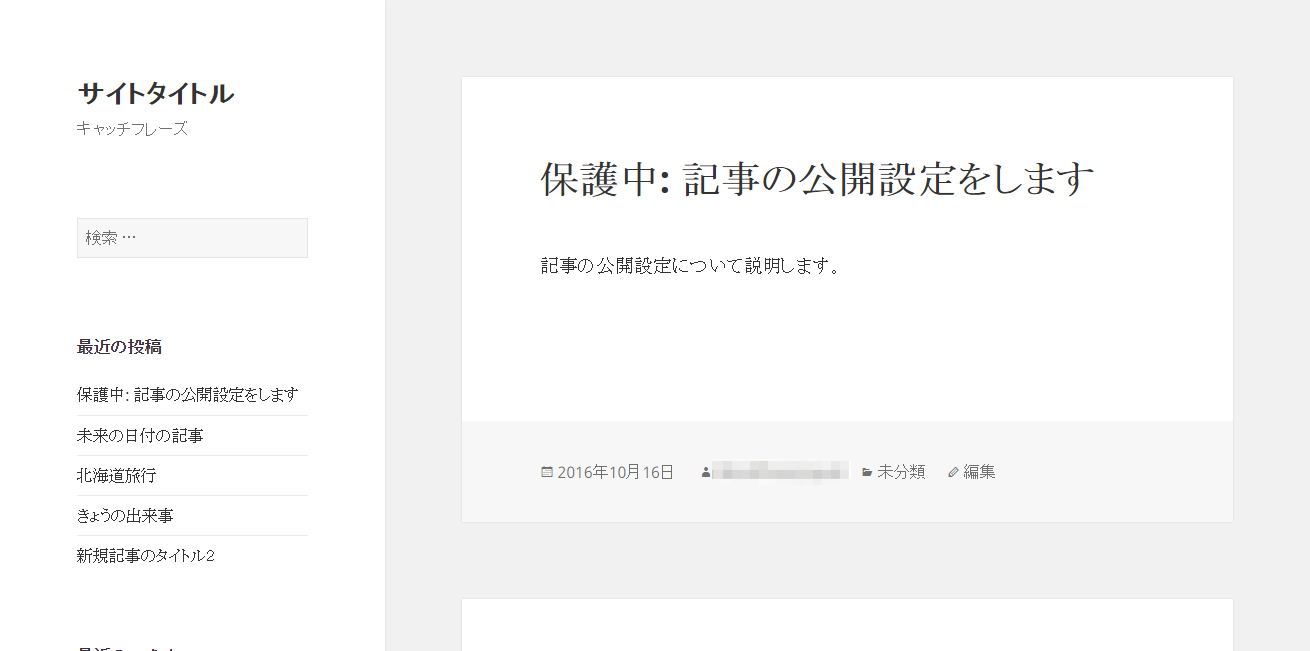
【目次】WordPressの使い方
【記事の投稿1】WordPressの使い方:記事を新規投稿
【記事の投稿2】WordPressの使い方:投稿済みの記事の編集
【記事の投稿3】WordPressの使い方:投稿済みの記事を削除
【記事の投稿4】WordPressの使い方:投稿記事にカテゴリを設定
【記事の投稿5】WordPressの使い方:投稿記事にタグを設定
【記事の投稿6】WordPressの使い方:投稿日時を指定して記事を投稿
[howtowpad1]