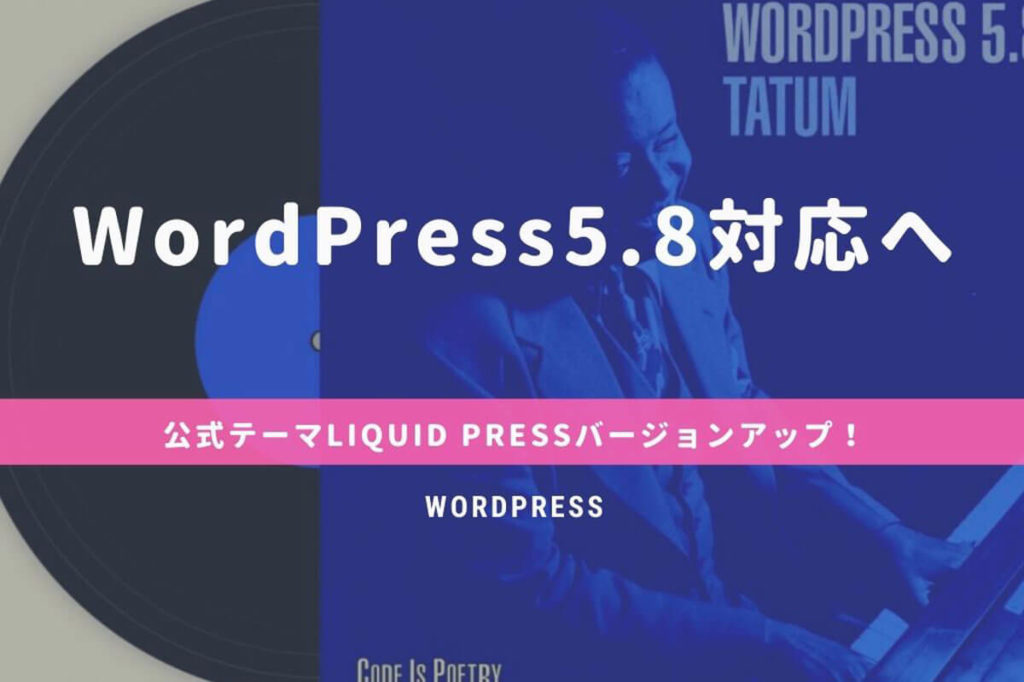
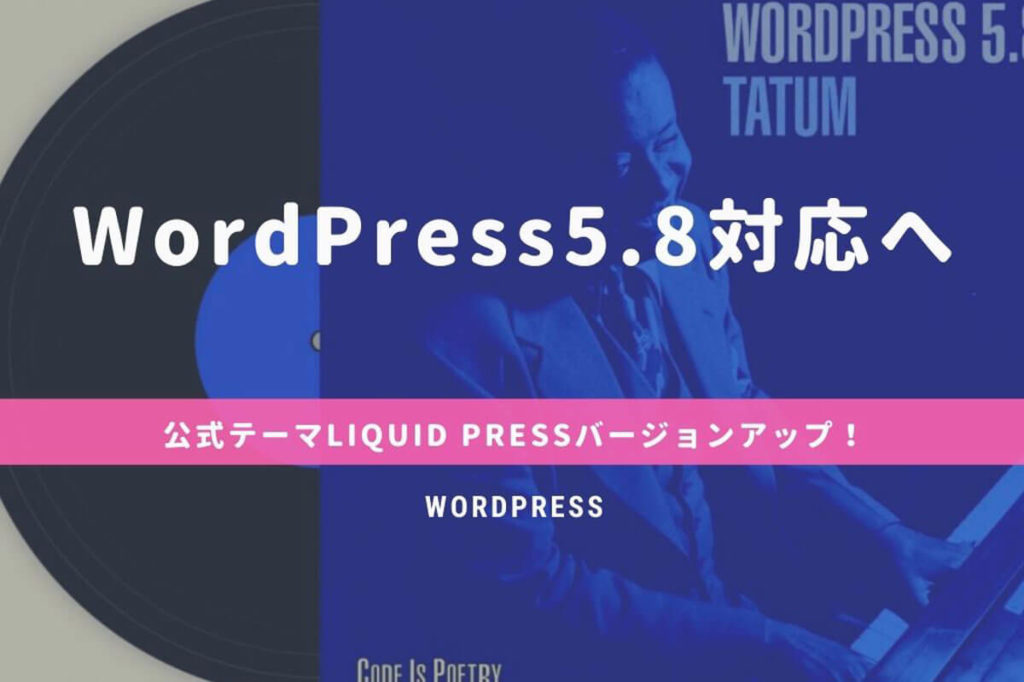
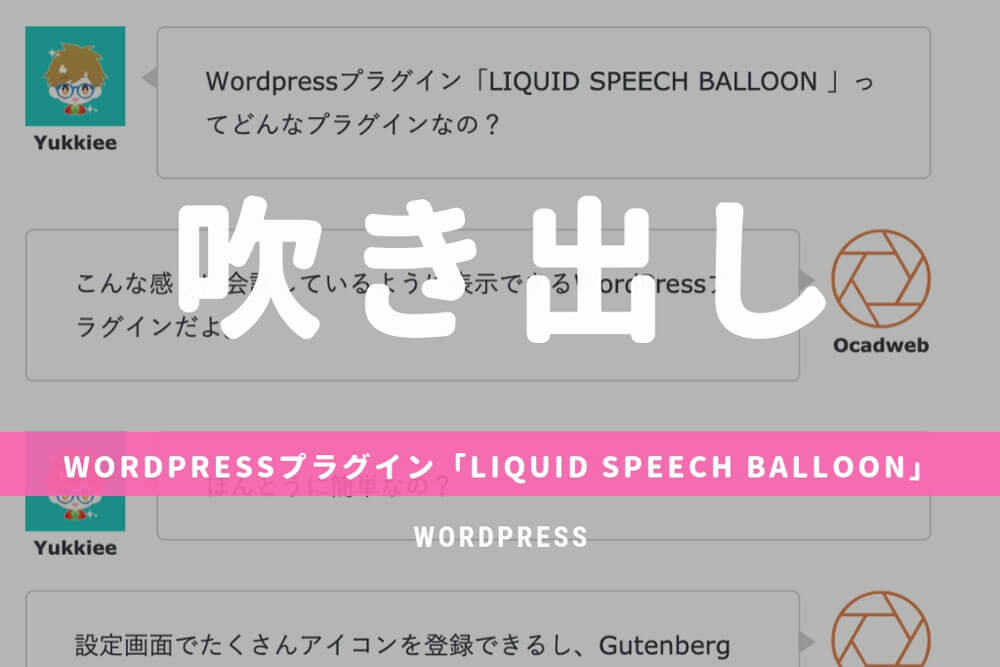
フキダシで会話形式にするWordPressプラグイン「LIQUID SPEECH BALLOON」
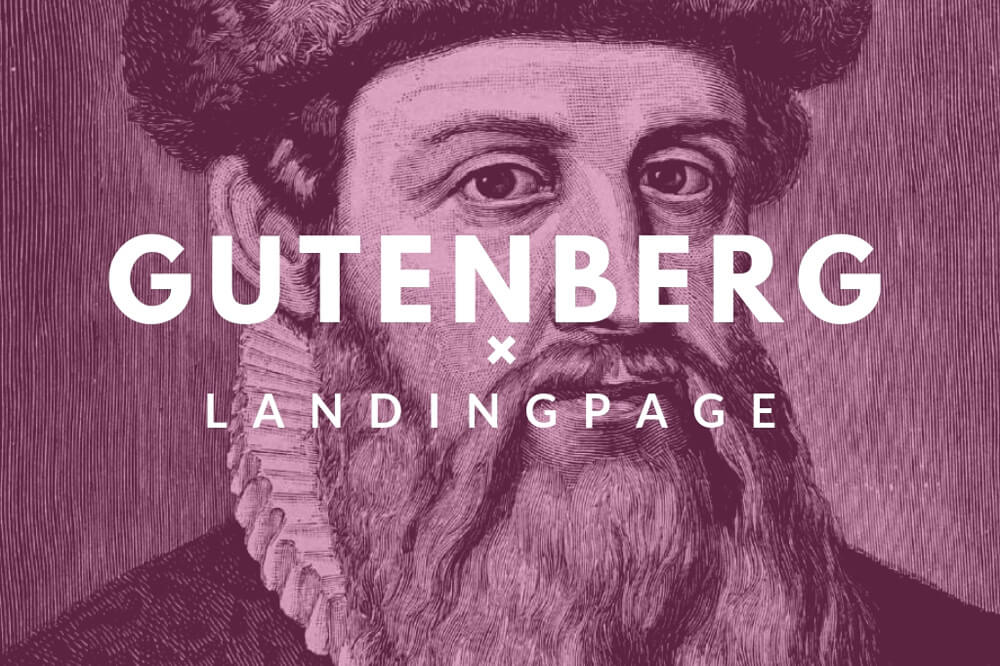
Gutenbergに便乗?ランディングページをWordPressで簡単に作れる「LIQUID LP」


WordPressでは記事に対してカテゴリーを設定することで、記事をグルーピングすることができるようになります。
今回カテゴリーの設定に関してご紹介していきます。
今回は新規にカテゴリを設定する方法として、事前にカテゴリーを新規作成する方法と記事投稿時にカテゴリーを作成する方法についてご説明します。
まずは記事を作成する前に事前にカテゴリーを新規に作成します。
左のメニューから「投稿」>「カテゴリー」投稿ページで「メディアを追加」をクリックします。
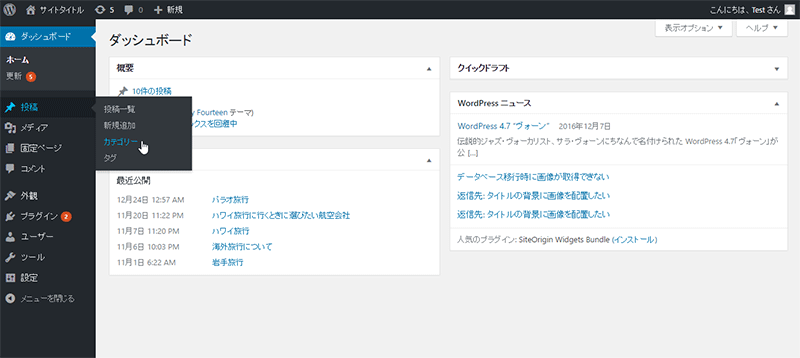
「カテゴリー」画面が表示されます。
初期設定の状態ではカテゴリーは「未分類」のみとなっています。
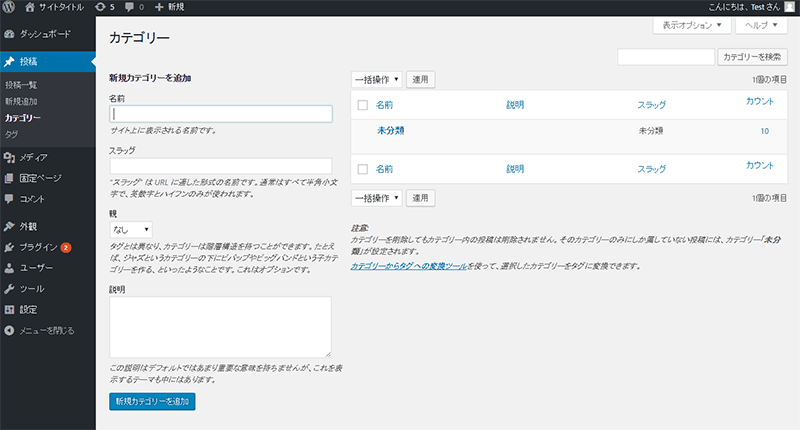
新規にカテゴリーを設定する場合は、左側の入力項目に必要な情報を入力します。
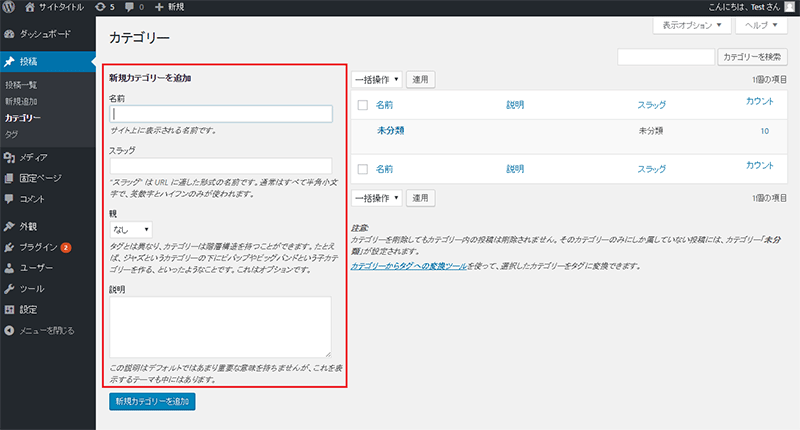
| 名前 | ブログや記事に表示されるカテゴリー名 |
|---|---|
| スラッグ | カテゴリーをURLに含めたパーマリンクの設定にしている場合に使用されます。 |
| 親 | 階層構造で設定されているカテゴリーで、 入力中のカテゴリーの上位階層になるカテゴリーを選択します。 上位階層が必要ない場合は未選択状態で問題ありません。 |
| 説明 | カテゴリーの説明になります。 基本的にはブログに表示されることはありませんが、 テーマによっては表示されることもあるようです。 |
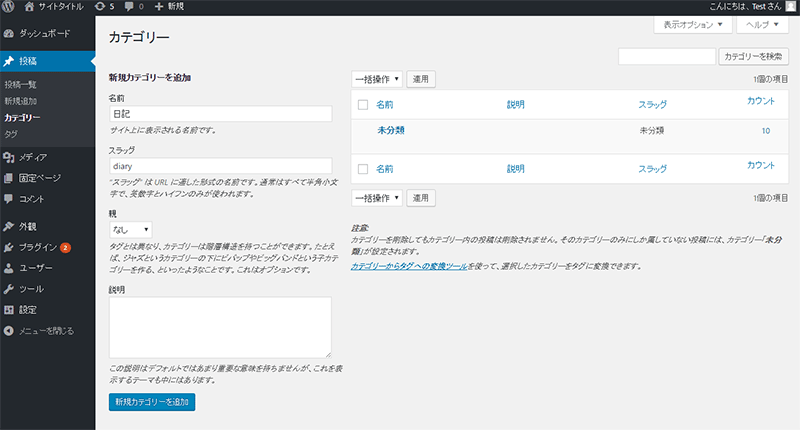
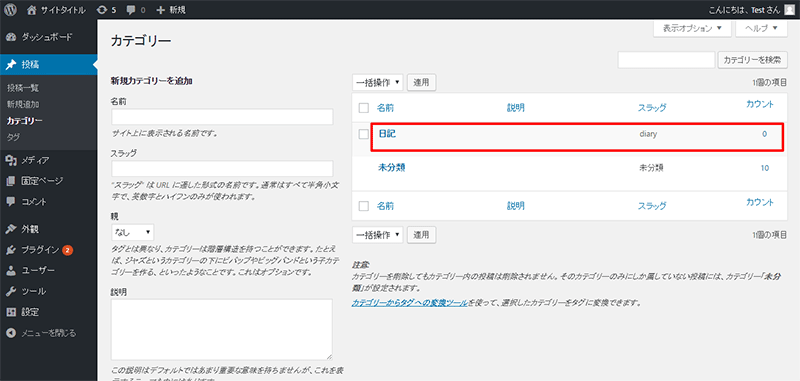
続いて記事を投稿するときにカテゴリーを作成する方法についてご説明します。
まずはメニューから「投稿」>「新規追加」をクリックします。
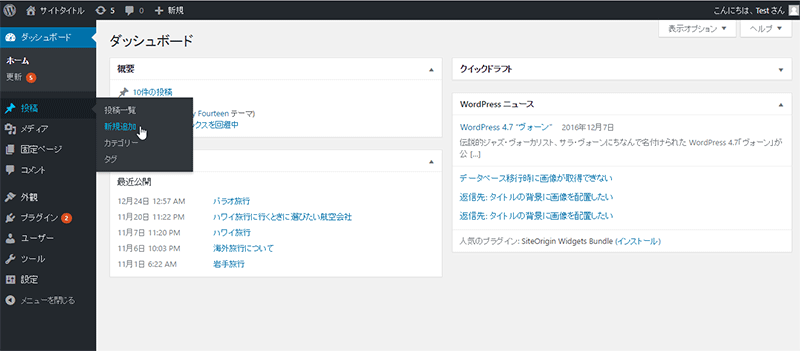
「新規投稿を追加」画面の右下にカテゴリーを設定する領域があります。
カテゴリー一覧にはすでに登録済みのカテゴリーが表示されているので、既存のカテゴリーを使用する場合はチェックボックスにチェックをします。
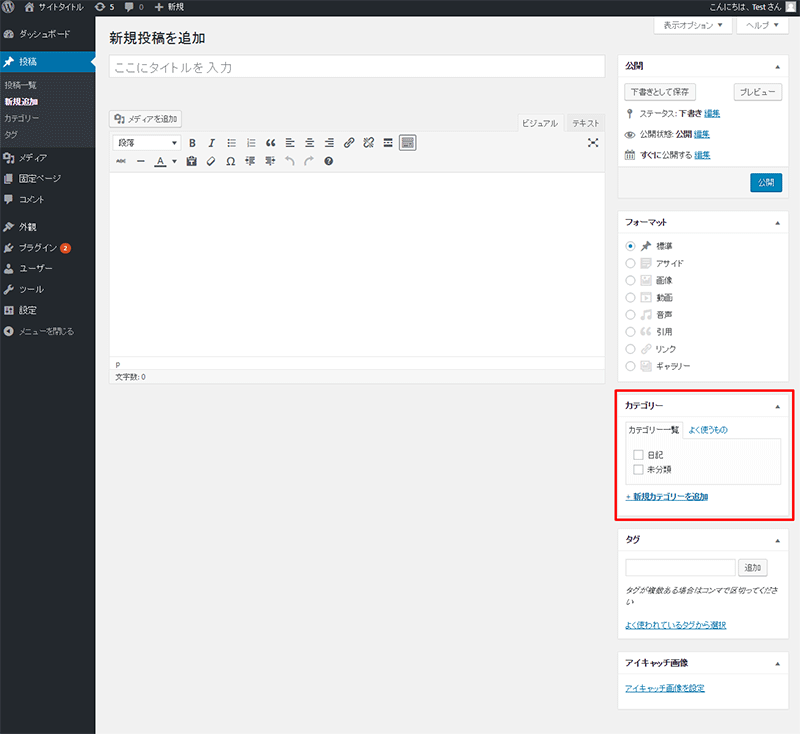
新規にカテゴリーを追加する場合は、「新規カテゴリーを追加」リンクをクリックします。
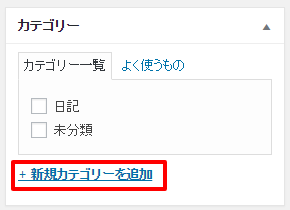
カテゴリー名の入力欄が表示されます。
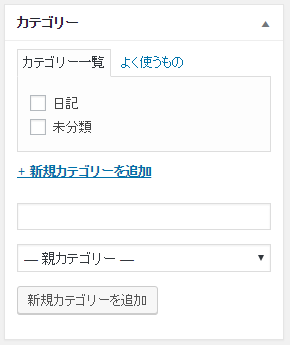
設定したいカテゴリ名を入力します。スラッグの入力欄はありませんが、カテゴリ名と同じ内容が設定されます。
親カテゴリーがある場合は「親カテゴリー」を選択して「新規カテゴリーを追加」ボタンをクリックします。
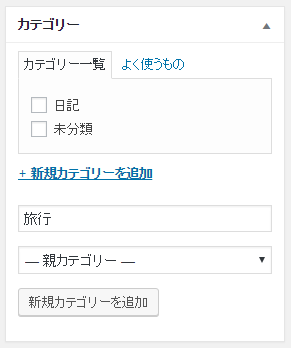
カテゴリーが追加されて、正常に登録できました。
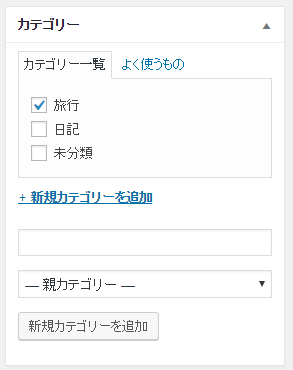
「カテゴリー」画面を確認すると、設定したカテゴリーが表示されていることが確認できます。
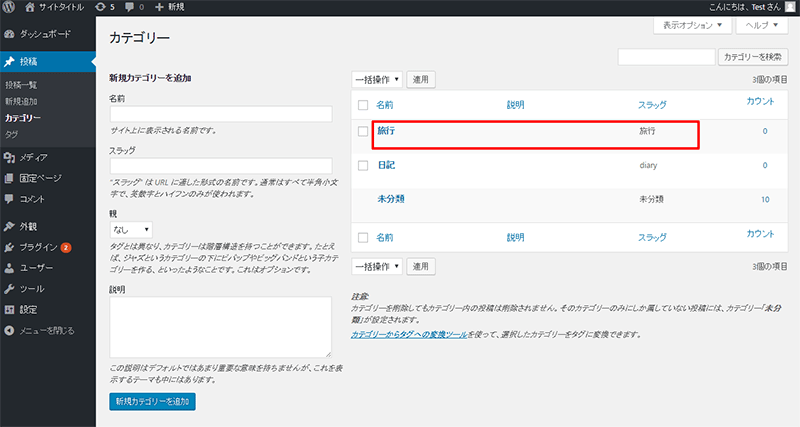
次のページ ▶ 「WordPressの使い方:カテゴリーの編集と削除」について紹介します。