
2018年10月23日
WordPressは定期的にバージョンアップされたものが無料配信されます。最新バージョンではバグの修正やセキュリティ上の問題が修正されていたり、新規機能の追加があります。
地味な作業ですが、特にセキュリティの対応がされていないバージョンを使用したままでいると、Webサイトの改ざん、個人情報の流出などを起こしてしまい社会的な信用を失ってしまうことになりますので、WordPressを運用していくときは、しっかりチェックして最新版にすることが大切です。
WordPressのバージョンは、0.01ずつ上がっていきます。バージョンが0.1上がるときは、大きな機能の追加があり、不具合があることがあります。
しばらくはプラグインがWordPressの最新バージョンに適用していないこともありますのでセキュリティ上の問題が解消されたバージョンでない限りは、0.0.1版が出るのを待っておくと思わぬ不具合が発生してしまうことを避けることができるかと思います。
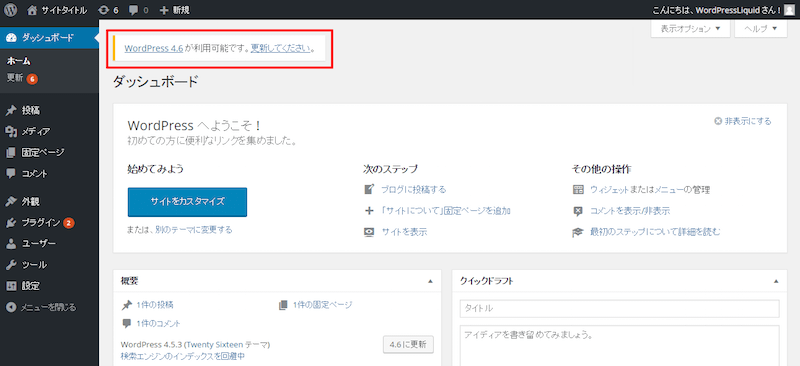
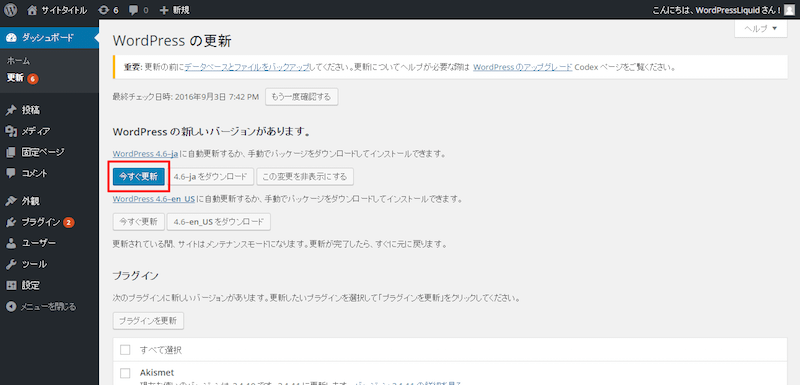
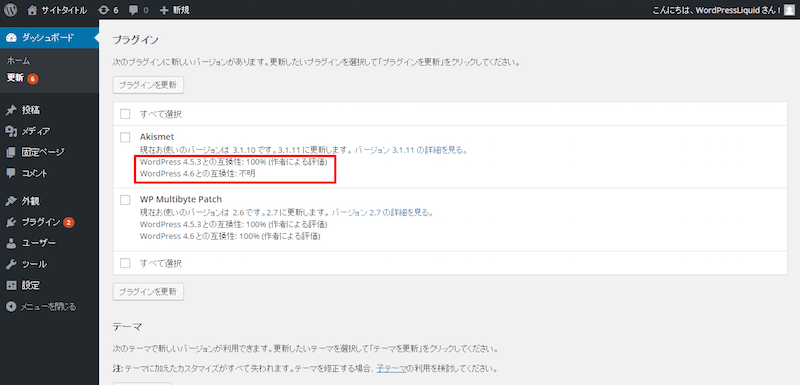

以上でWordPressのバージョンアップは完了です。
【目次】WordPressの使い方
【準備編1】WordPressの使い方:レンタルサーバー・ドメイン・データーベースの登録、設定
【準備編2】WordPressの使い方:インストール手順
【初期設定1】WordPressの使い方:管理画面へのログインとダッシュボード、ブログの表示確認
【初期設定2】WordPressの使い方:タイトルとキャッチフレーズの設定
【初期設定3】WordPressの使い方:タイトルとキャッチフレーズの設定
[howtowpad1]