


Web集客に特化したWordPressテーマ「Emanon(エマノン)」

フル/レスポンシブAMP(アンプ)のWordPressテーマはどう?

このページでは以下についてご説明します。
インストールしたときは順番に進めていくことでログイン画面に辿り着くことができましたが、通常はログイン画面のURLを入力して表示することになります。
入力するURLは以下になります。
http://ドメイン名/インストールしたディレクトリ/wp-login.php
※インストールしたディレクトリ:本サイトを参考にインストールした場合は「wordpress」になります。
ログイン画面のURLはブックマークしておくといつでも簡単に表示できるようになります。
URLを入力して「enter」キーを押すとログイン画面が表示されます。
「ログイン状態を保存する」にチェックをしてログインすると10日間は再度ログインしなくても自動的にログイン状態になります。
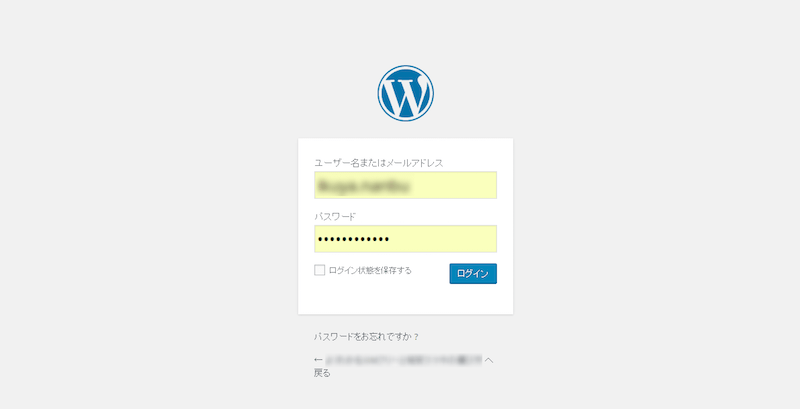
インストール時に登録したユーザー名とパスワードを入力して「ログイン」ボタンをクリックします。
正常にログインできるとダッシュボード画面が表示されます。
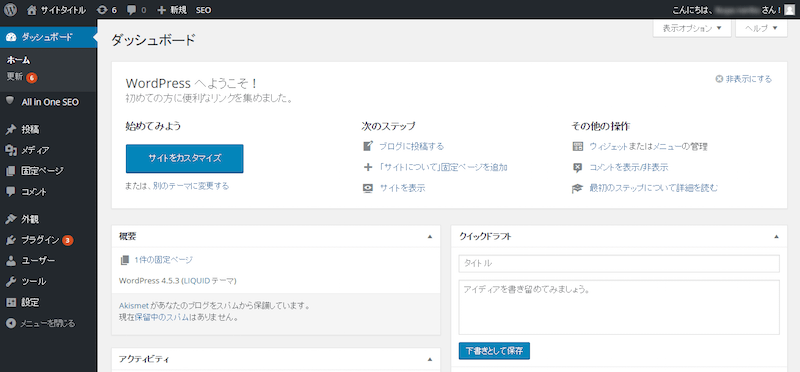
ダッシュボードでは、ブログの設定やWordPressの新バージョンの更新情報、プラグイン、テーマの更新情報などが表示されます。
特にWordPressの更新情報はきちんとチェックしてプラグイン、テーマとの互換性に問題がなければできる限り最新状態にしておくことでセキュリティ的にも安心して利用することができます。
ダッシュボードの左上のサイトタイトル部分にマウスカーソルを合わせると「サイトを表示」が表示されるのでクリックすると
ブログの表示を確認することができます。
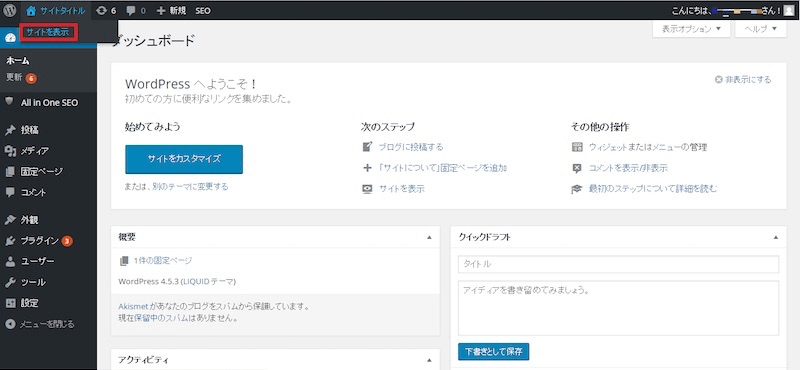
常にログイン状態を保持しておきたくない場合は、ブログの更新作業が終わったときにログアウトをする必要があります。
ログアウトはダッシュボードの右上のユーザー名にカーソルを合わせると「ログアウト」ボタンが表示されるのでクリックするとログイン画面に戻ります。常にログイン状態にしておきたい場合はログアウトする必要はありません。
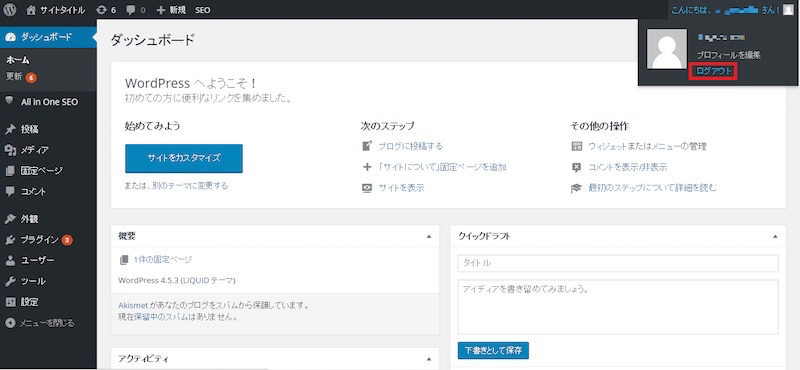
【準備編1】WordPressの使い方:レンタルサーバー・ドメイン・データーベースの登録、設定
【準備編2】WordPressの使い方:インストール手順
[howtowpad1]