
2018年10月23日
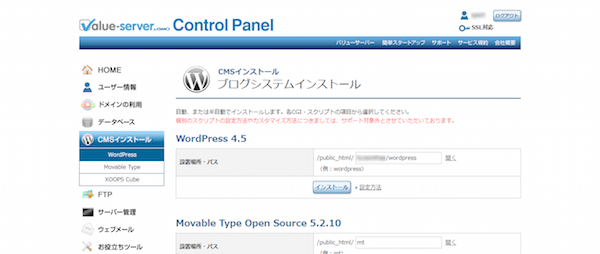
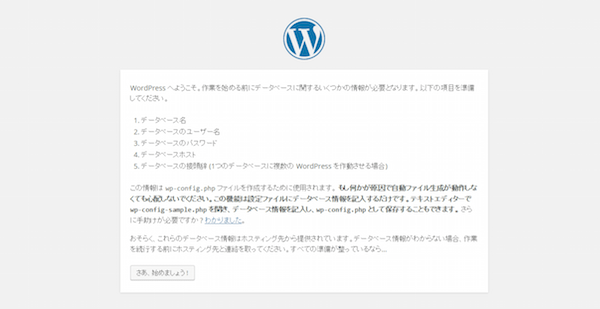
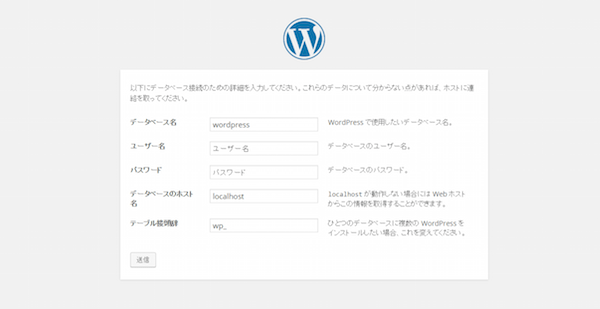
入力内容は以下の情報になります。
入力が終わったら「送信」ボタンをクリックします。
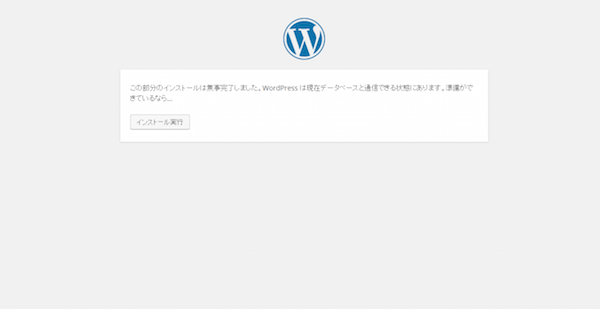
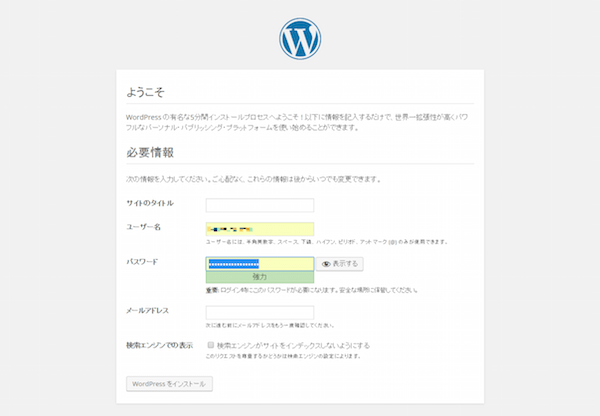
各項目に以下を入力します。
「WordPressをインストール」をクリックします。
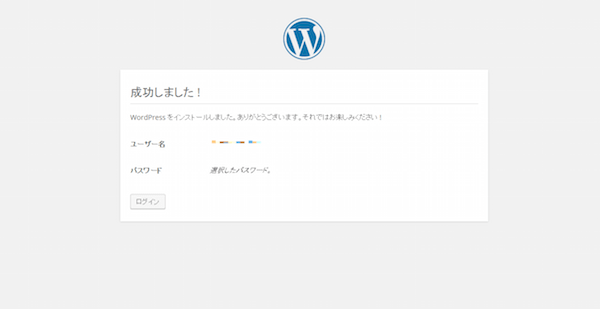
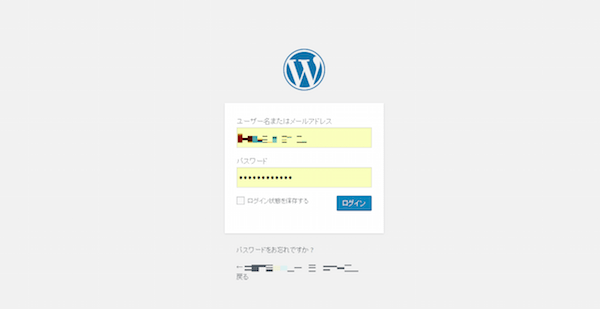
先ほど入力したユーザー名、パスワードを入力して「ログイン」ボタンをクリックしてログインしてみましょう。
【準備編1】WordPressの使い方:レンタルサーバー・ドメイン・データーベースの登録、設定
[howtowpad1]