


Web集客に特化したWordPressテーマ「Emanon(エマノン)」
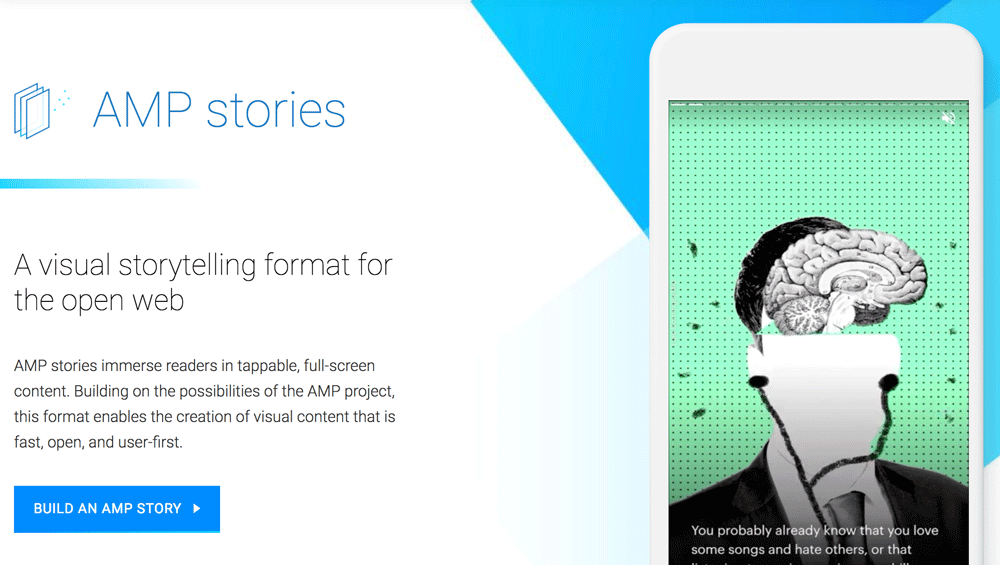
AMP stories(ストーリーズ)の作り方。どう使ってみる?

WordPressで記事を書いているときに書式設定の他にも文章を表現するための方法があります。
たとえば、一覧形式の文章をリスト形式で箇条書きにすることは見やすさだけでなく、SEOにも影響されるので区別して利用するようにすることが大切です。
今回はそのようなビジュアルエディタで記事を書くときの箇条書き、引用、インデント、ライン設定について説明します。
目次
まずは複数項目を並べて「・」でリスト表示する箇条書きについて説明します。
箇条書きにしたい複数の文字列を選択して、「番号なしリスト」アイコンをクリックします。
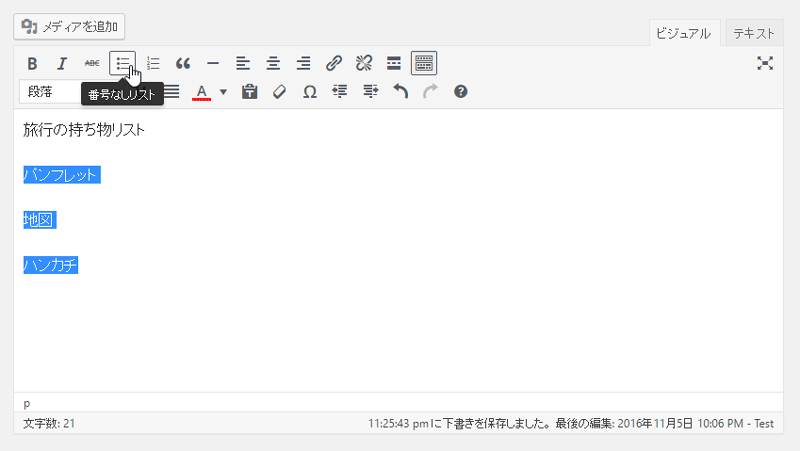
選択していた文字列が箇条書きになったことが確認できます。
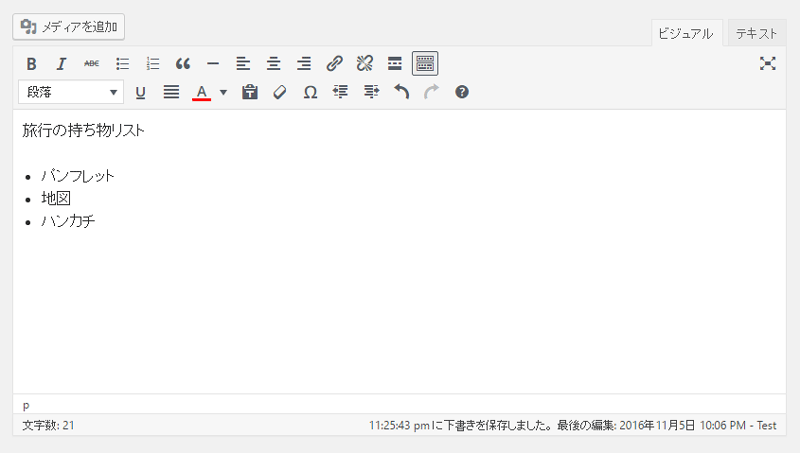
テキストエディタでは以下のようなタグになっていることが確認できます。
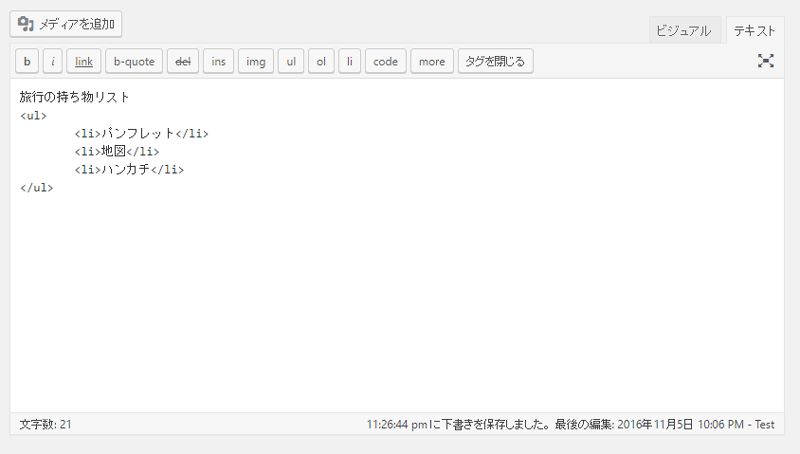
「・」の箇条書きではなく番号の連番にしたい場合は、対象の複数の文字列を選択して「番号付きリスト」をクリックします。
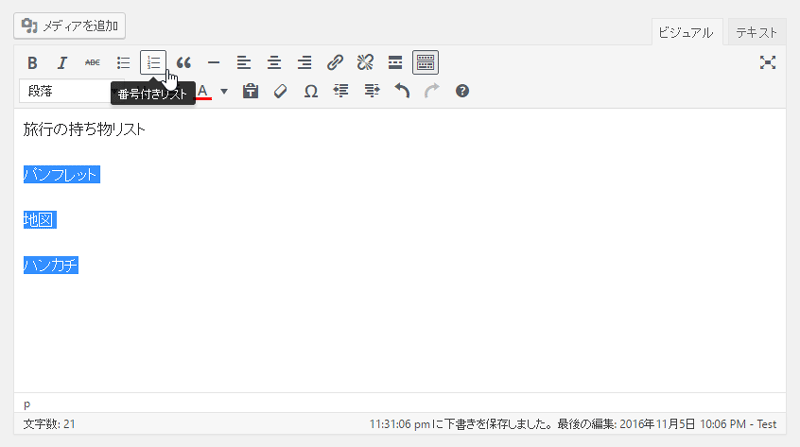
先頭に番号が連番になって番号付きのリスト形式で表示されました。
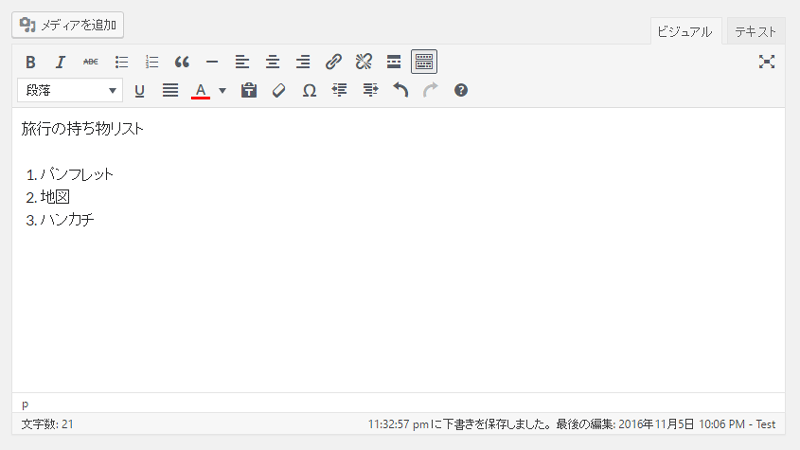
テキストエディタで確認すると以下のようなタグになっていることが確認できます。
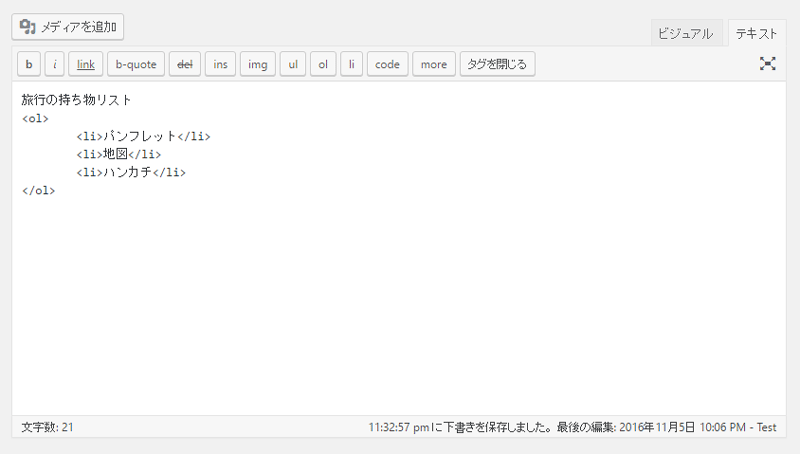
他サイトなどや書籍などから文章を引用するときに利用する設定について説明します。
引用する文字列を選択して、「引用」アイコンをクリックします。
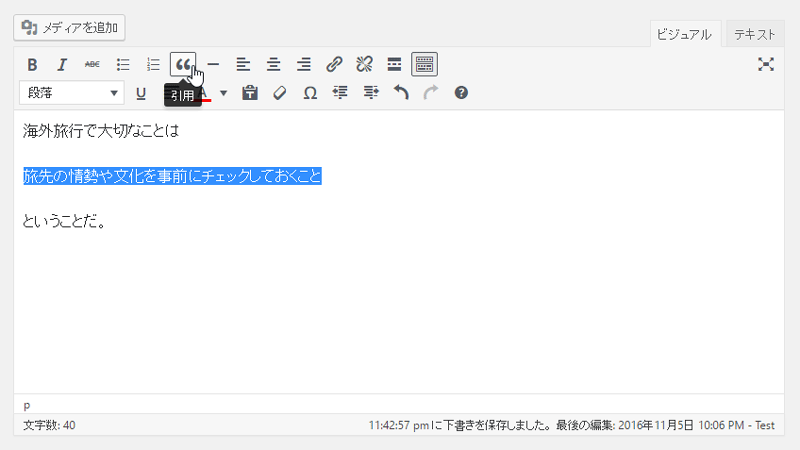
選択していた文字列が引用表示に変更されました。テーマによって引用の書式が異なります。
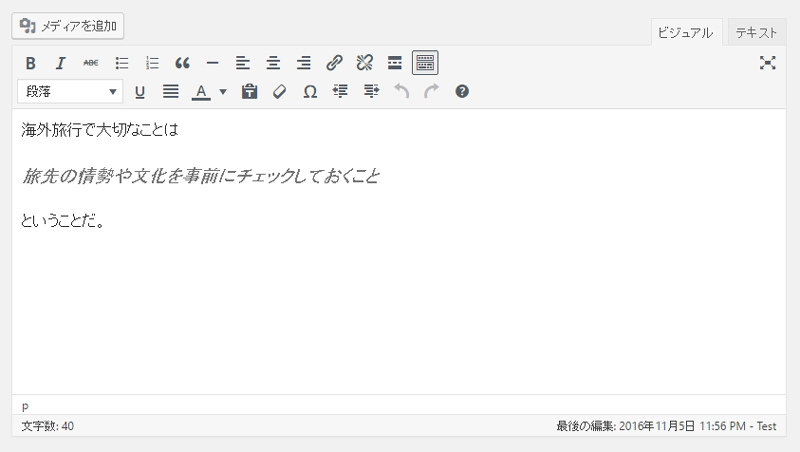
テキストエディタで確認すると以下のようなタグになっていることが確認できます。
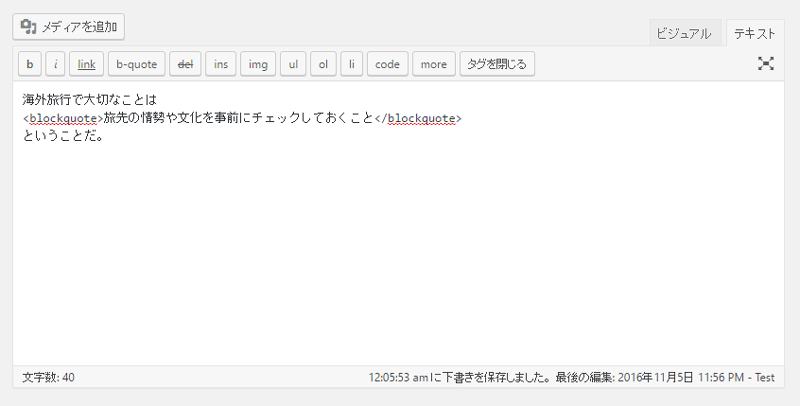
文章の文字の先頭に空白を入れて表示するインデントの設定について説明します。
インデントの設定をしたい文字列を選択して「インデントを増やす」アイコンをクリックします。
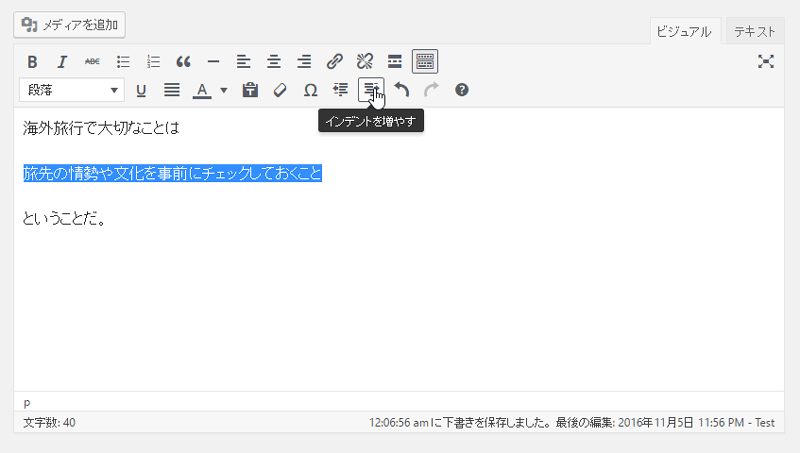
選択していた文字列の先頭に空白が入って右側にずれてインデントされました。
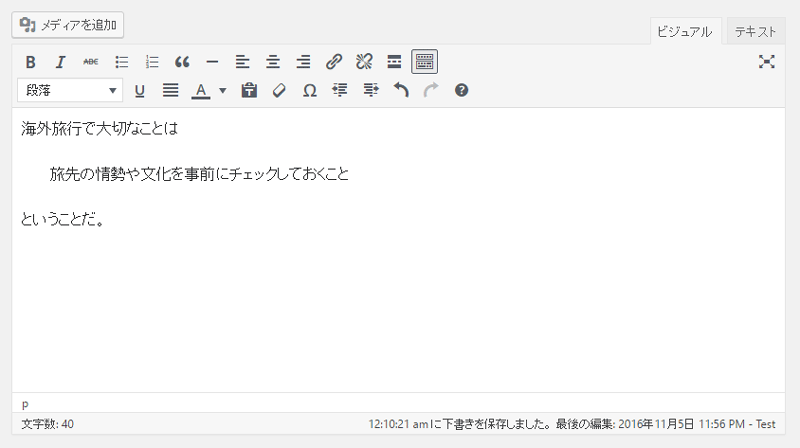
テキストエディタで確認すると以下のようなタグになっていることが確認できます。
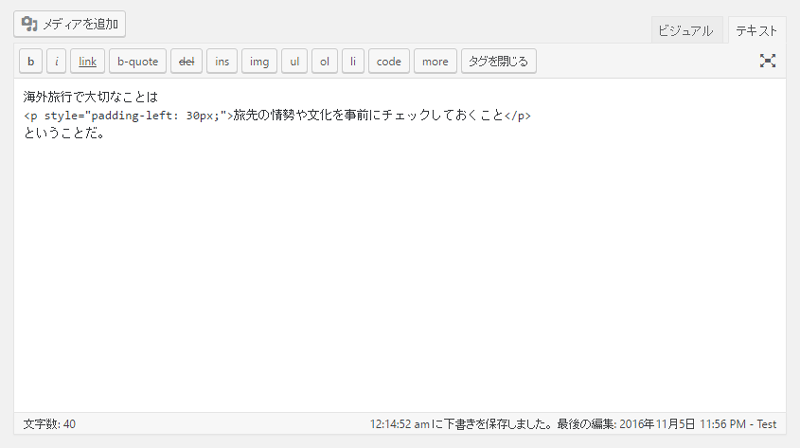
さらに右にずらしたい場合は、必要な分だけ「インデントを増やす」アイコンをクリックします。
戻したい場合は「インデントを減らす」アイコンをクリックします。
ブログ記事の文章の流れが変わったときなどに利用する横ラインの設定について説明します。
ラインを入れるところにカーソルを置いて、「横ライン」アイコンをクリックします。
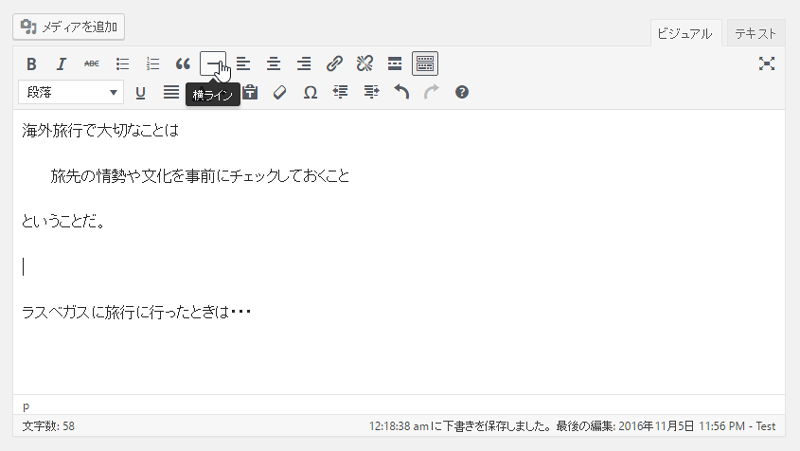
横ラインが引かれたことが確認できます。
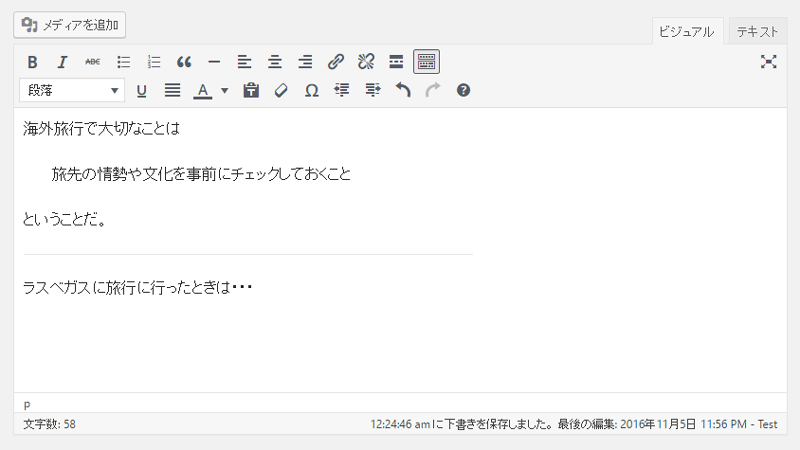
テキストエディタで確認すると以下のようなタグになっていることが確認できます。
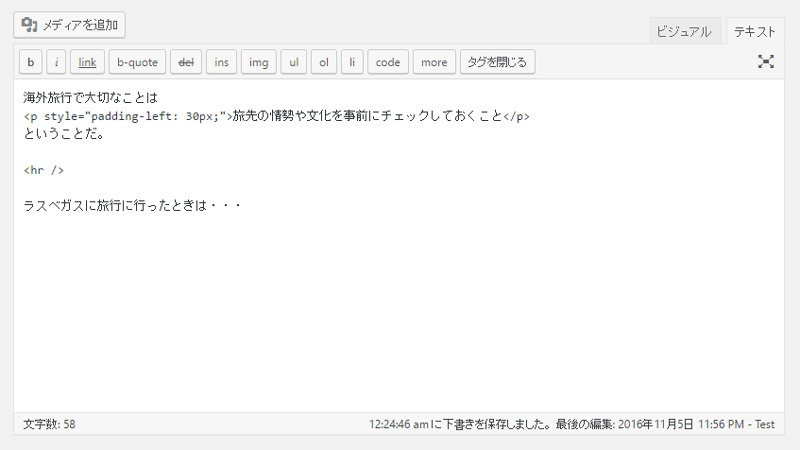
【目次】WordPressの使い方
【記事の投稿1】WordPressの使い方:記事を新規投稿
【記事の投稿2】WordPressの使い方:投稿済みの記事の編集
【記事の投稿3】WordPressの使い方:投稿済みの記事を削除
【記事の投稿4】WordPressの使い方:投稿記事にカテゴリを設定
【記事の投稿5】WordPressの使い方:投稿記事にタグを設定
【記事の投稿6】WordPressの使い方:投稿日時を指定して記事を投稿
【記事の投稿7】WordPressの使い方:投稿記事を非公開に設定(パスワード設定)
【記事の投稿8】WordPressの使い方:記事をブログの先頭に固定で表示
【記事の投稿9】WordPressの使い方:エディタの使い方(ビジュアルエディタとテキストエディタ)
【記事の投稿10】WordPressの使い方:投稿本文のテキストの書式を設定する
【記事の投稿11】WordPressの使い方:ビジュアルエディタで段落(見出し、整形済みテキスト)を設定する
[howtowpad1]