
2018年10月23日
WordPressで画像を挿入する方法は2つあります。
今回は画像をアップロードする2つの方法ご説明します。
まずは記事編集中の状態で「メディアを追加」ボタンをクリックします。
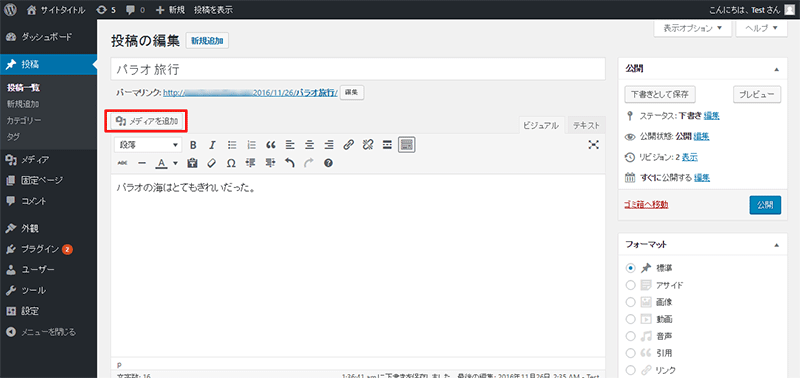
ファイルアップロードのポップアップウィンドウが表示されますので、「ファイルを選択」または、アップロードするファイルをドラック&ドロップします。アップロードできるファイルのサイズは初期状態では2MBになっています。
変更する場合はサーバーの設定を変更する必要があります。
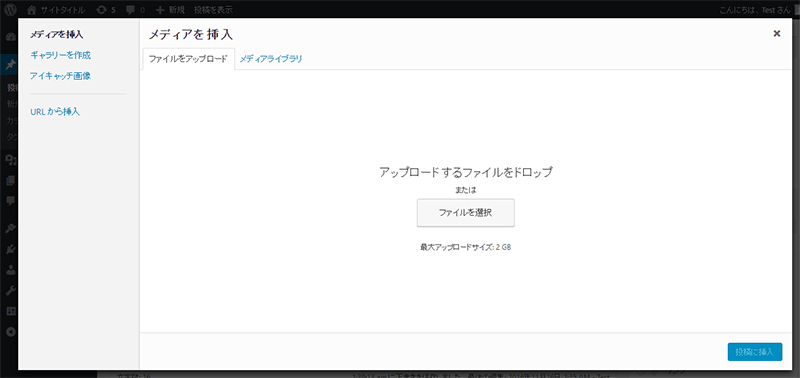
ファイルアップロードが正常にできたら「投稿に挿入」ボタンをクリックします。
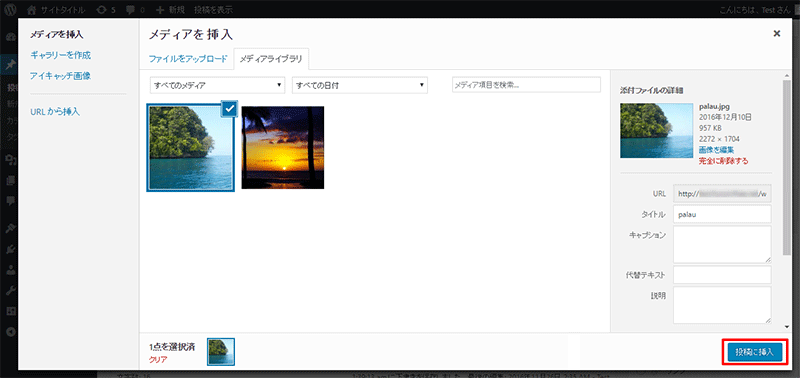
記事に画像を挿入することができました。
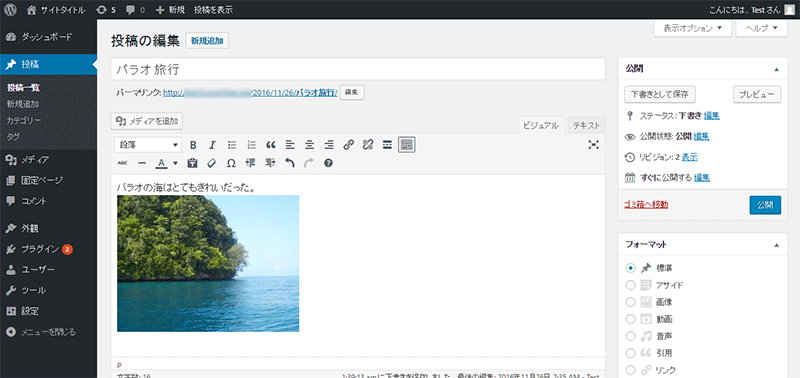
次に投稿前に事前にメディアをアップロードする方法についてご説明します。
まずはメニューから「メディア」>「新規追加」を選択します。
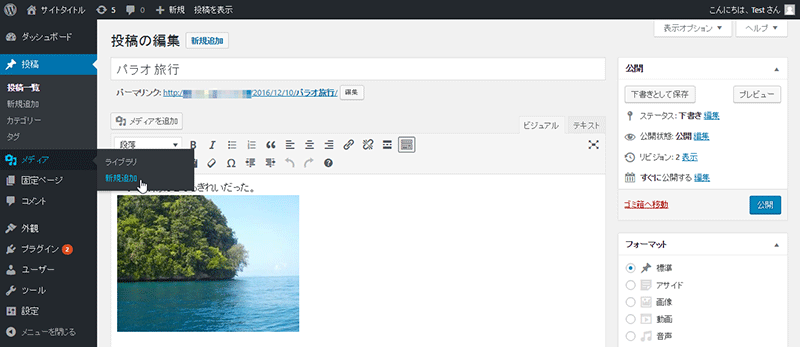
メディアのアップロードページが表示されますので、「ファイルを選択」または、アップロードしたい画像をドラック&ドロップしてファイルをアップロードします。
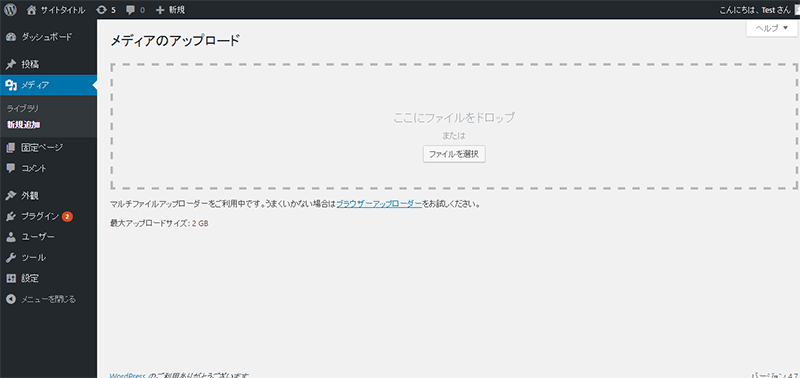
ファイルのアップロードができました。
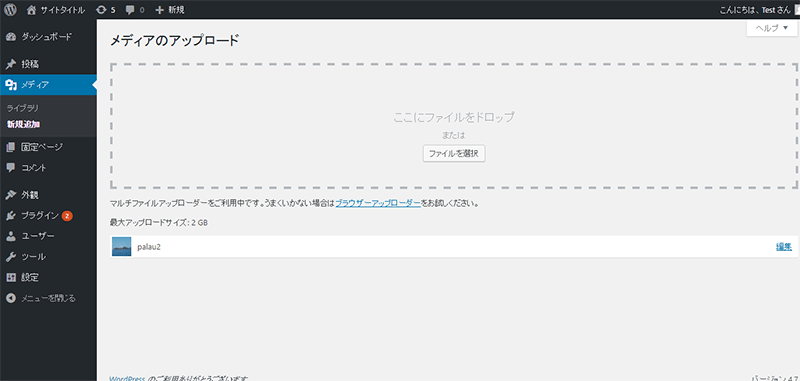
記事本文を入力中にすでにアップロードしている画像を選択して記事に挿入する方法についてご説明します。
まずは「メディアを追加」をクリックします。
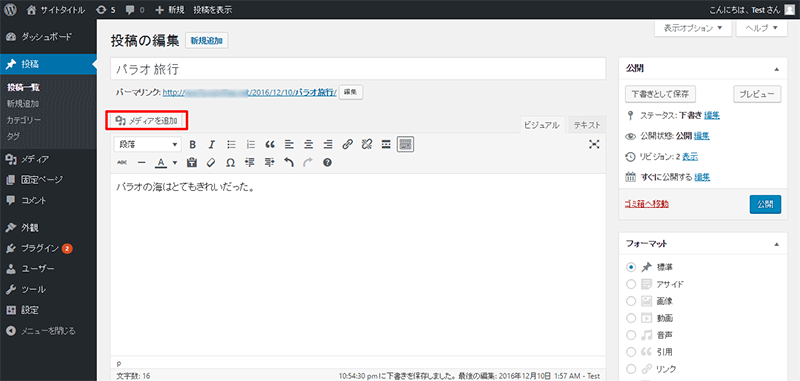
事前にアップロードしておいた画像が表示されるので、記事本文に挿入する画像を選択します。
画像を選択したら「投稿に挿入」ボタンをクリックします。
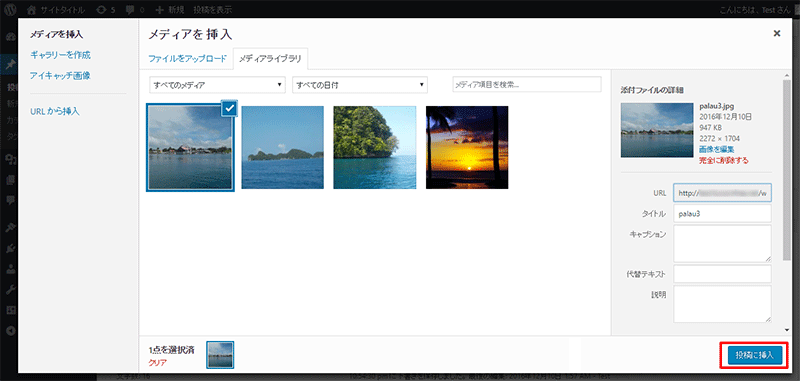
画像が記事本文に挿入できました。
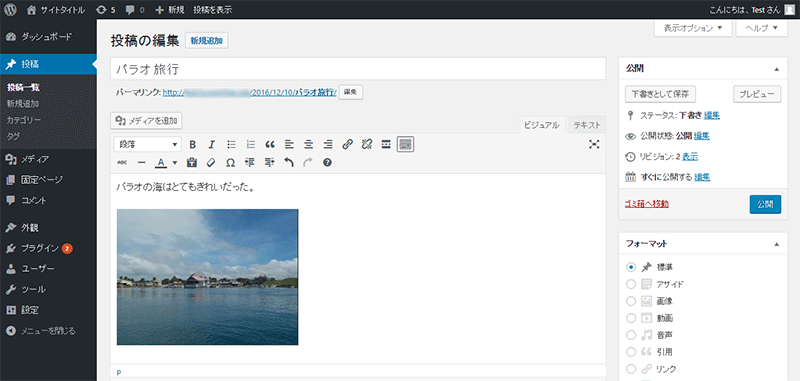
今回は画像を例としてアップロードから記事への挿入を行いましたが、動画であっても同じようにアップロードをして記事に挿入をすることができます。
【目次】WordPressの使い方
[howtowpad1]