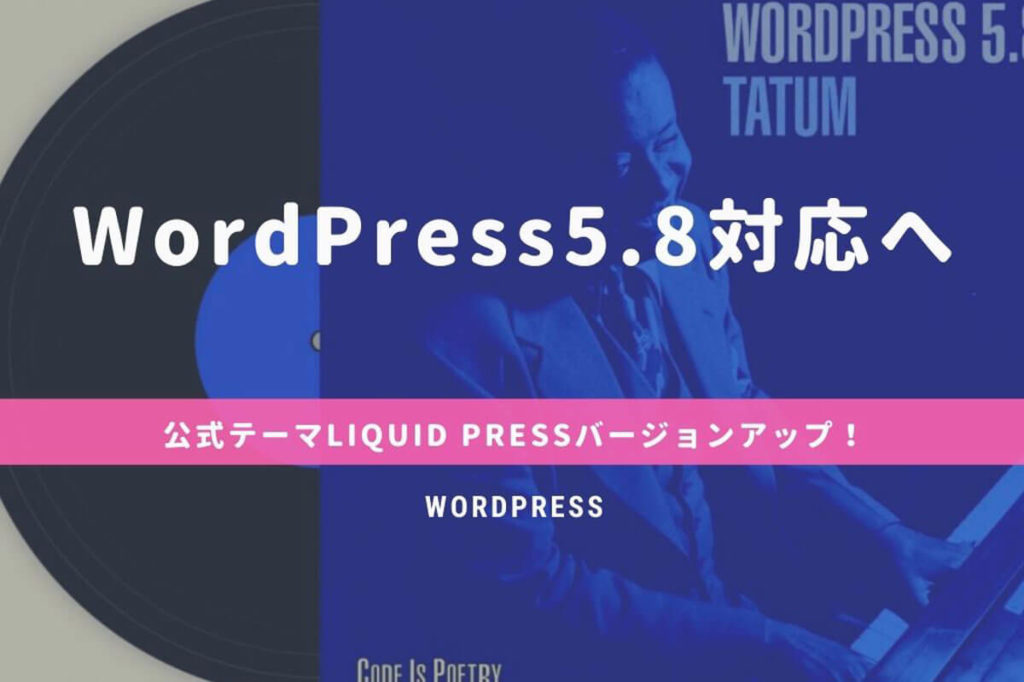
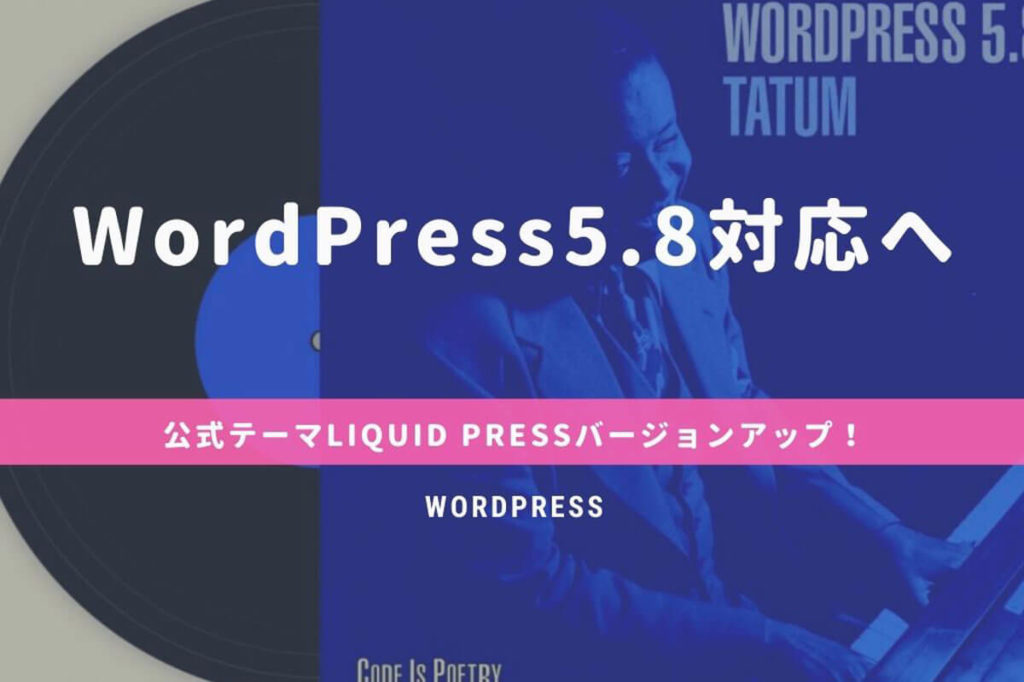
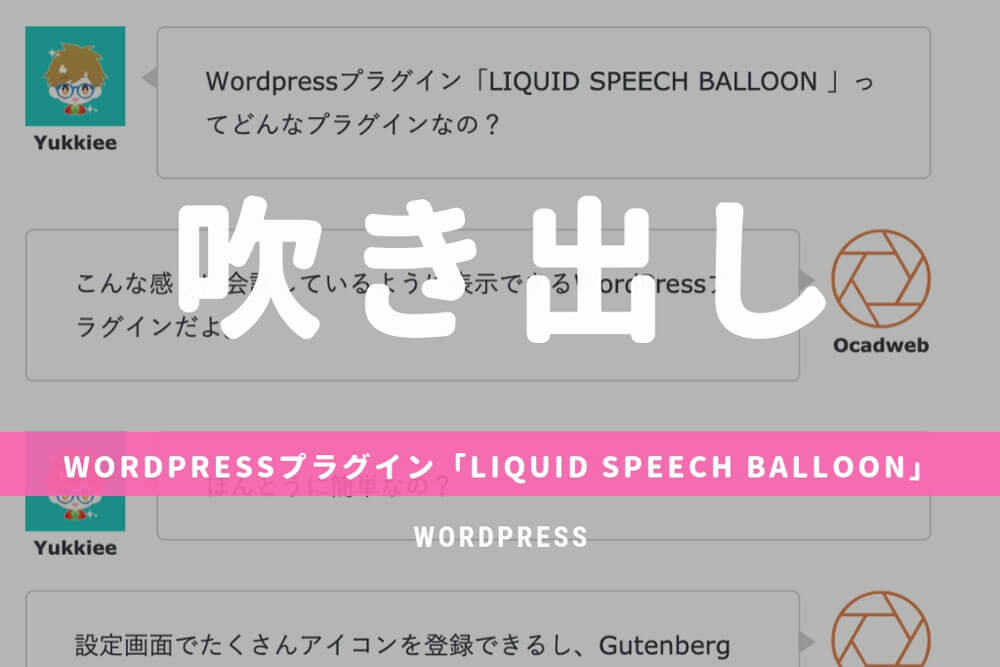
フキダシで会話形式にするWordPressプラグイン「LIQUID SPEECH BALLOON」
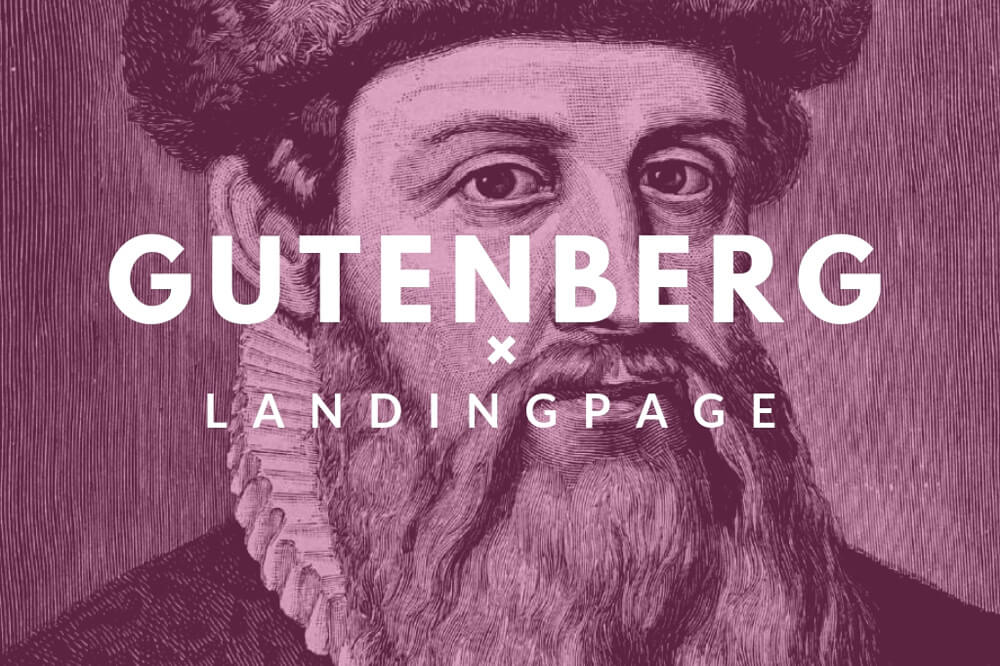
Gutenbergに便乗?ランディングページをWordPressで簡単に作れる「LIQUID LP」


WordPressで投稿した不要な記事を削除する方法について説明します。
削除はWindowsと同じように2段階になっていて、まず1番はじめにゴミ箱に移動して、次にゴミ箱から完全に削除する流れになります。
ゴミ箱に移動したときはブログから表示されなくなりますが、ゴミ箱から元に戻して復活することができますが、ゴミ箱からも削除すると元に戻すこともできなくなります。
左のメニューから「投稿」>「投稿一覧」をクリックして、投稿一覧を表示します。
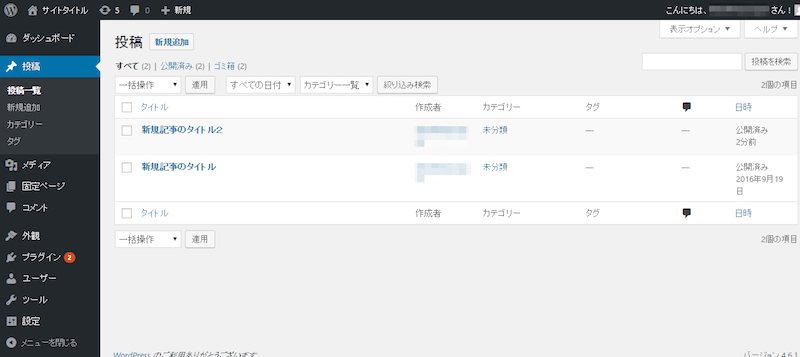
投稿一覧の上に「すべて」「公開済み」「ゴミ箱」のリンクがあります。
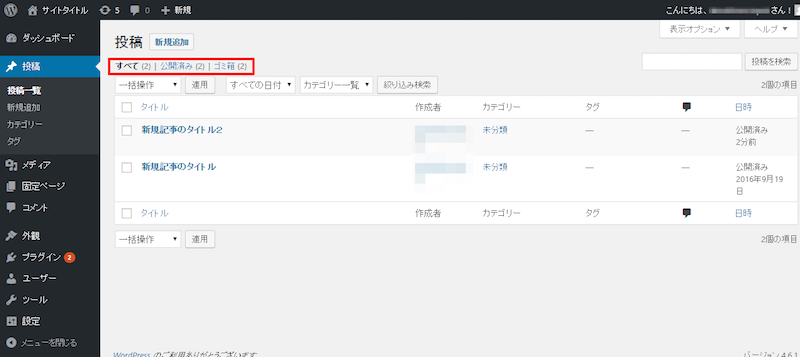
「すべて」はすでに公開済みの記事と下書きの記事を合わせた件数、「公開済み」は公開済みの記事の件数、「ゴミ箱」は記事から削除してゴミ箱に移動した件数になります。
削除対象の記事にマウスカーソルを合わせるとメニューが表示されるので、「ゴミ箱へ移動」リンクをクリックします。
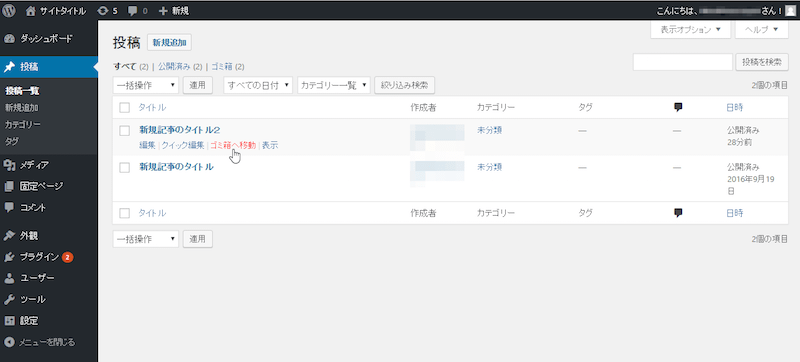
削除処理が正常に完了しました。
間違って削除してしまった場合は「取り消し」リンクをクリックすることですぐに元に戻せます。
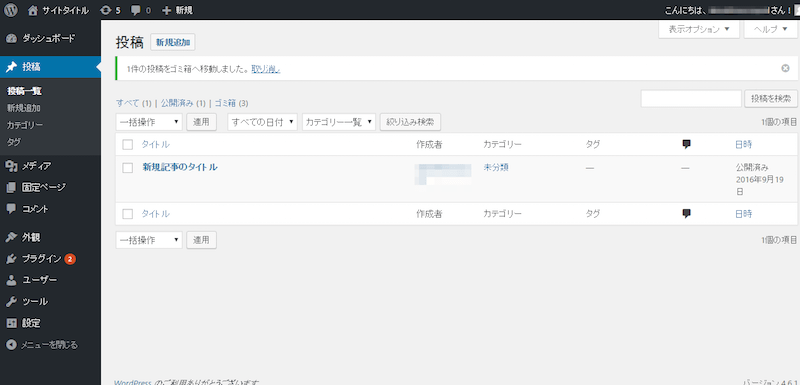
削除する記事が複数ある場合は、同時に複数の記事を削除することができます。
「投稿」>「投稿一覧」をクリックして、投稿一覧を表示します。
投稿一覧から削除対象の記事のタイトルの左のチェックボックスをチェックします。
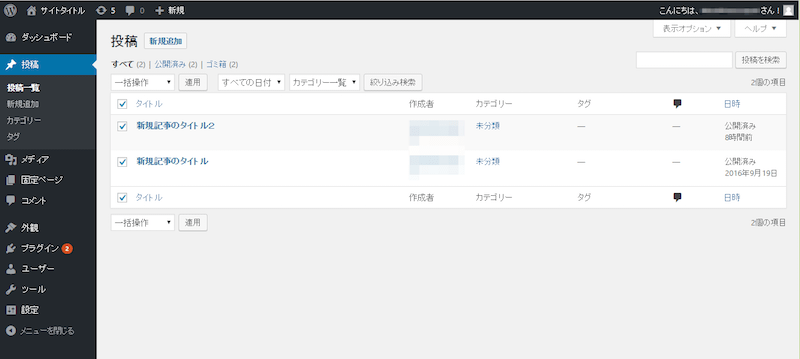
左上のプルダウンから「ゴミ箱へ移動」を選択して、「適用」ボタンをクリックします。
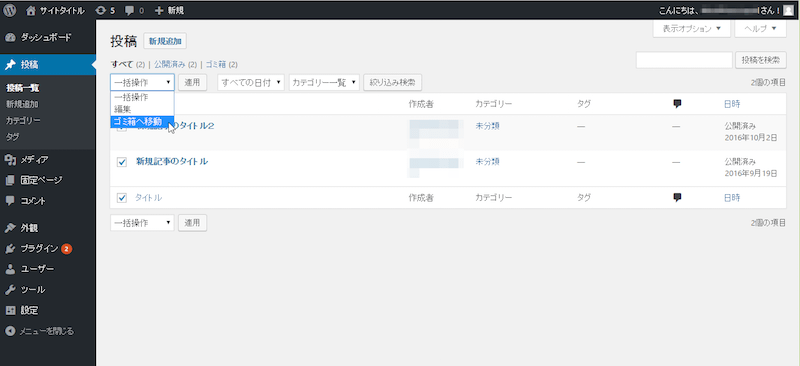
削除処理が正常に完了しました。
複数の記事を削除した場合でも、「取り消し」リンクをクリックすると元に戻すことができます。
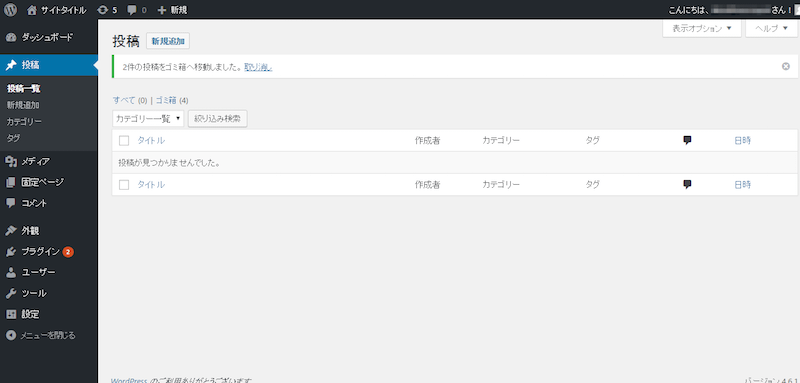
一度削除してゴミ箱へ移動した記事を元に戻すことができます。
投稿一覧から「ゴミ箱」リンクをクリックします。
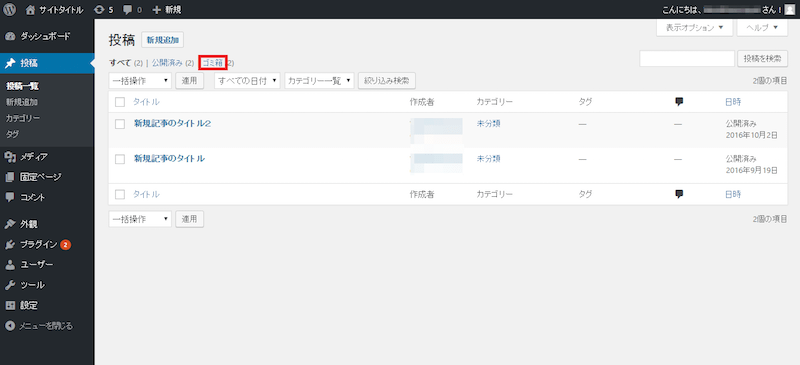
ゴミ箱に格納されている記事の一覧が表示されます。
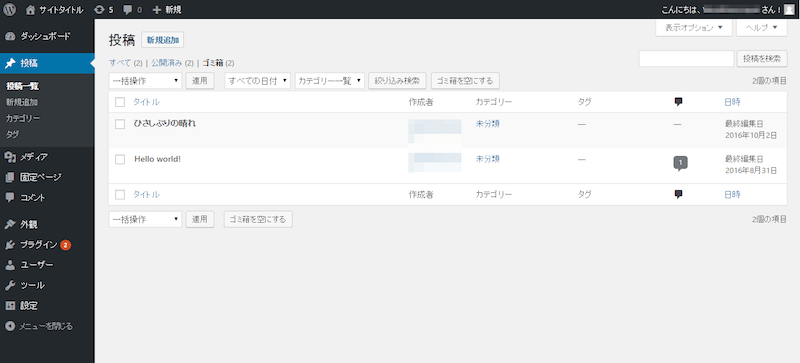
ゴミ箱から元に戻すためには、「復元」リンクをクリックします。
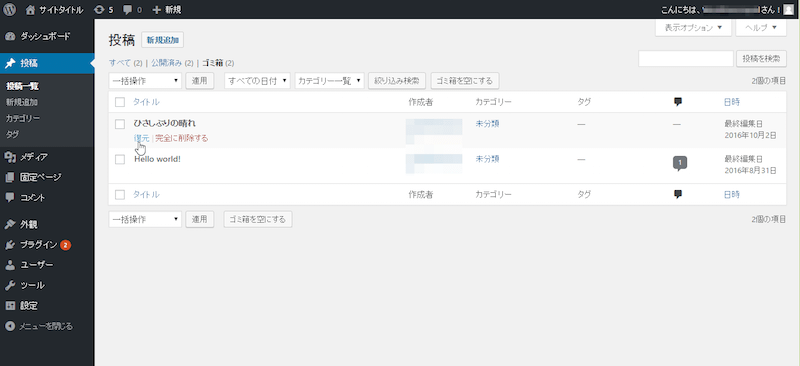
復元が正常に終了して、ゴミ箱から選択した記事が非表示になり、ゴミ箱の件数が減りました。
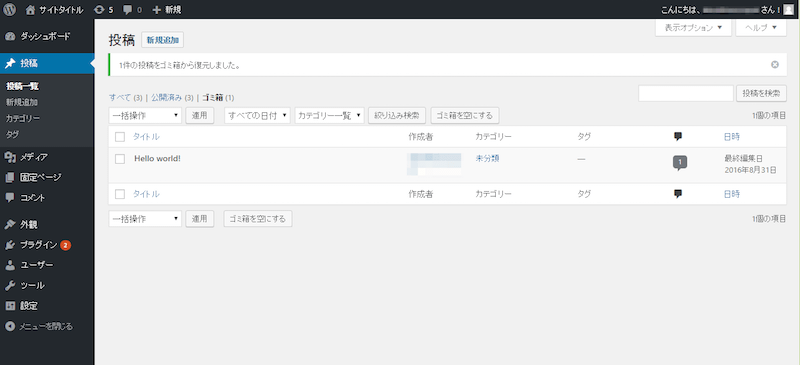
「すべて」リンクをクリックすると復元した記事が表示状態になっていることが確認できました。
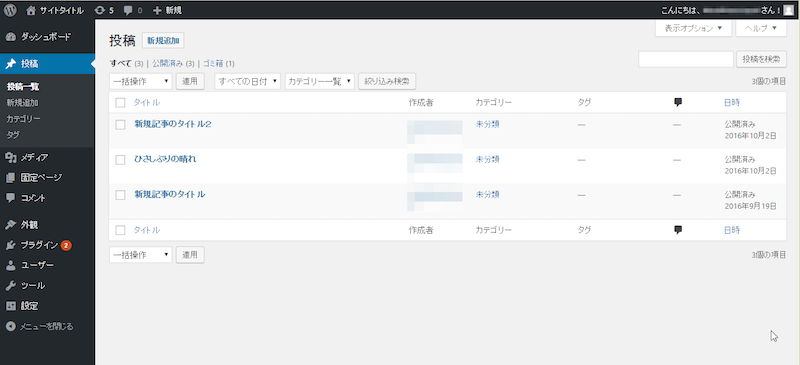
ゴミ箱にある複数記事を一度に復元して元に戻すためには、記事タイトルの左のチェックボックスにチェックをして、プルダウンから「復元」を選択して、「適用」ボタンをクリックします。
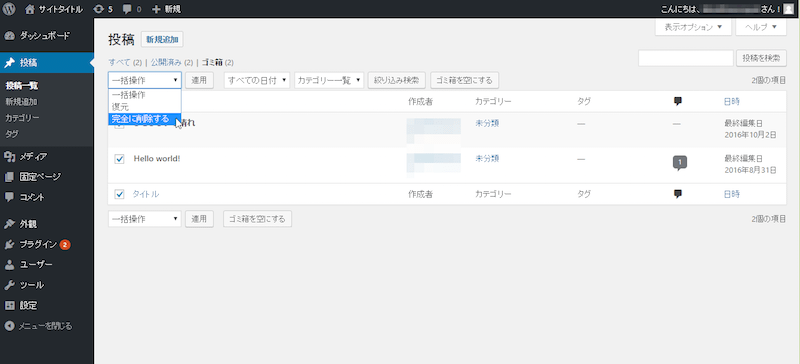
ゴミ箱から選択したすべての記事が復元されました。
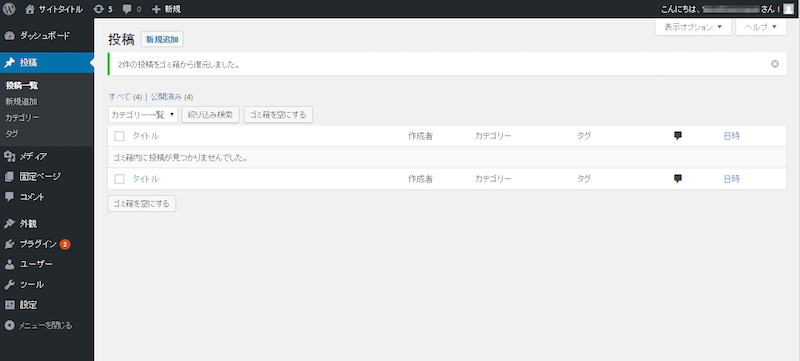
ゴミ箱に移動して、今後一切記事として利用する予定がない場合に完全に削除してしまうことができます。
完全削除した場合は復元することはできません。
記事を完全に削除する場合は、記事一覧からブログ記事にマウスカーソルを合わせて「完全に削除する」のリンクをクリックします。
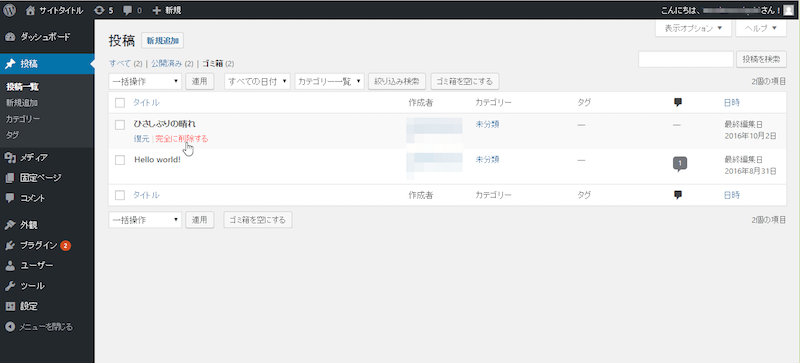
削除が正常に終了して、完全にゴミ箱から削除されました。
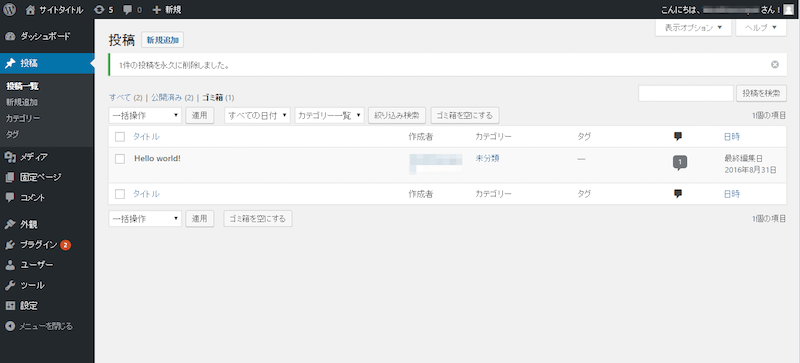
【目次】WordPressの使い方
【記事の投稿1】WordPressの使い方:記事を新規投稿
【記事の投稿2】WordPressの使い方:投稿済みの記事の編集