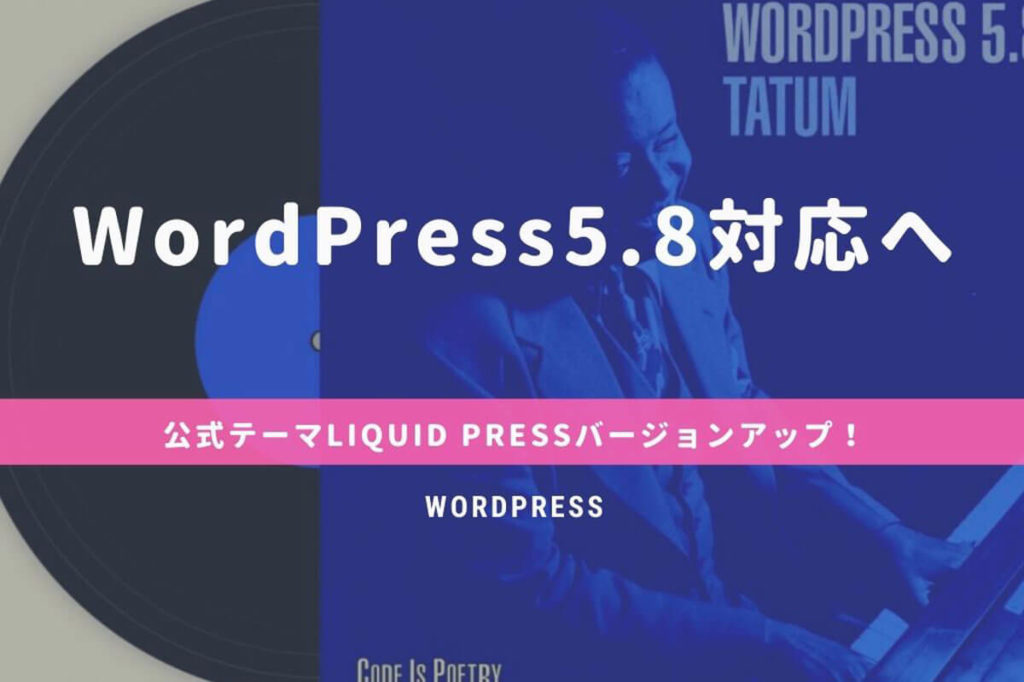
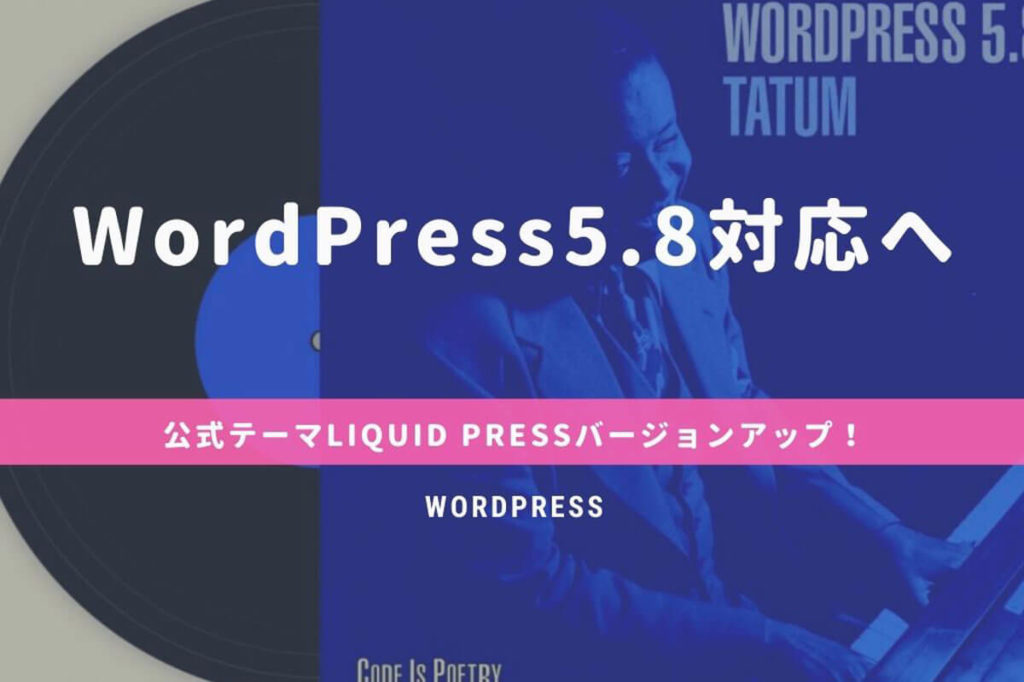
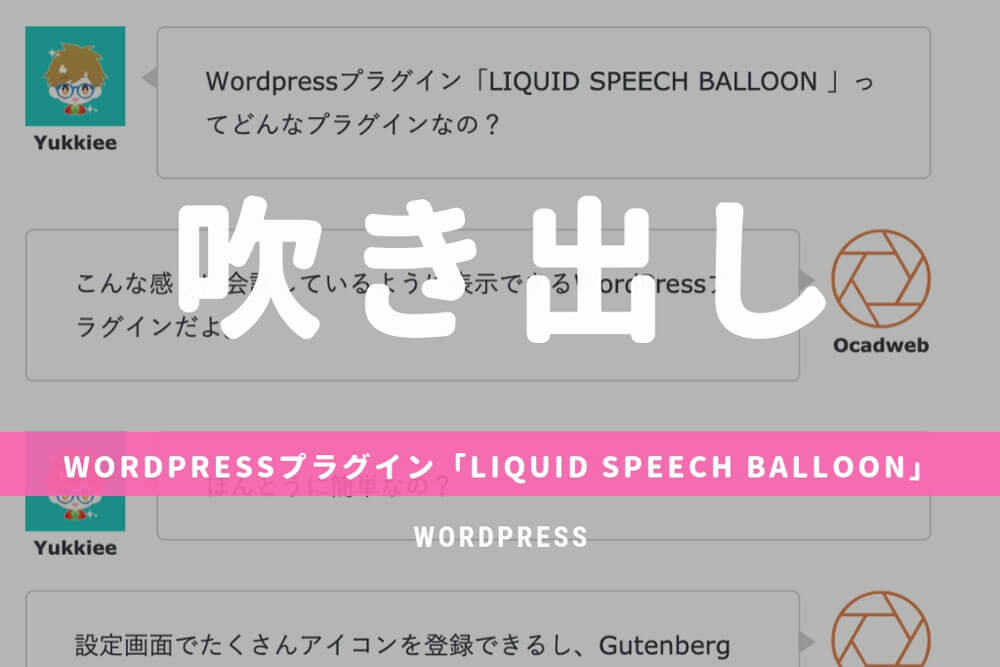
フキダシで会話形式にするWordPressプラグイン「LIQUID SPEECH BALLOON」
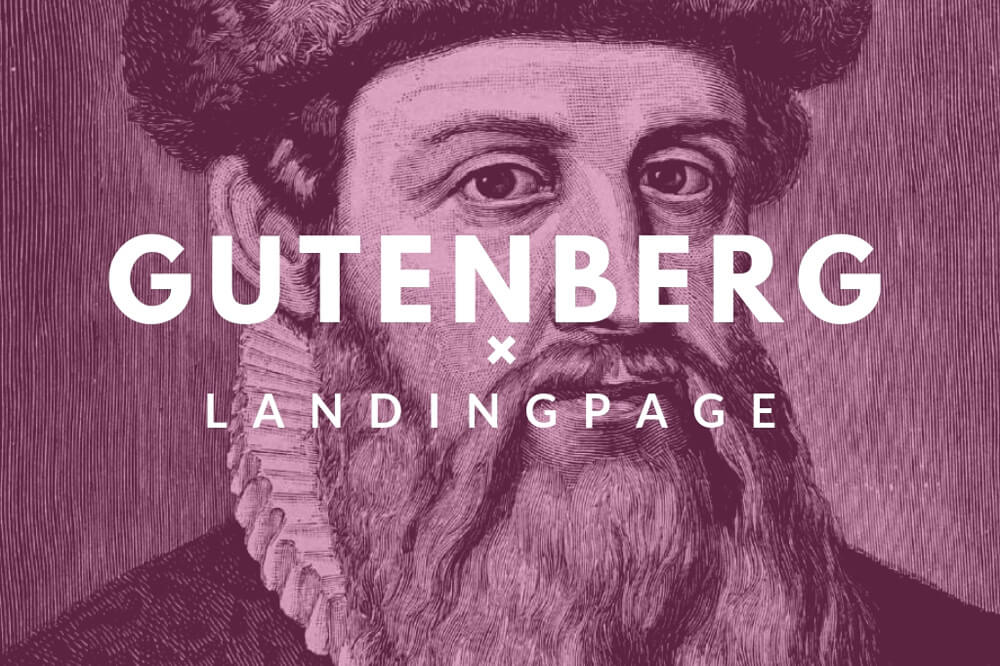
Gutenbergに便乗?ランディングページをWordPressで簡単に作れる「LIQUID LP」


WordPressで投稿した記事は必要に応じて内容の編集をすることができます。コンテンツ(記事の本文)は、常に最新にすることが訪問者に優良なコンテンツを提供することになるのでとても大切です。記事に新たな情報を追記したり、情報に変更があった場合などは記事を編集しましょう。
記事を編集する方法は次の3つの方法がありますのでひとつずつ説明していきます。
まずはじめに説明するのは、すでに投稿済みの記事を編集する基本的な方法です。
「投稿」>「記事一覧」を選択します。
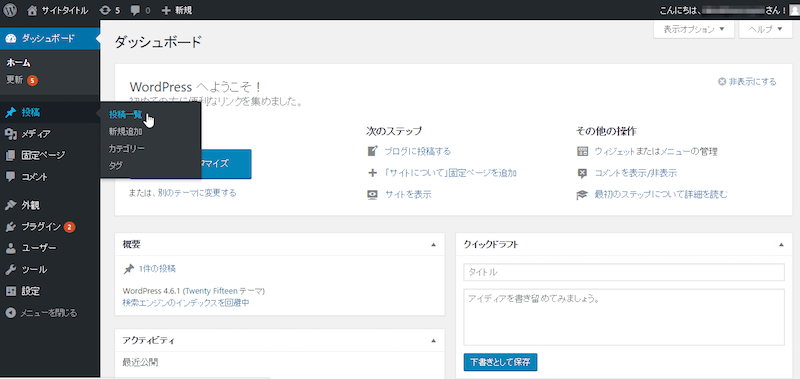
すでに投稿されている過去の記事が一覧で表示されます。
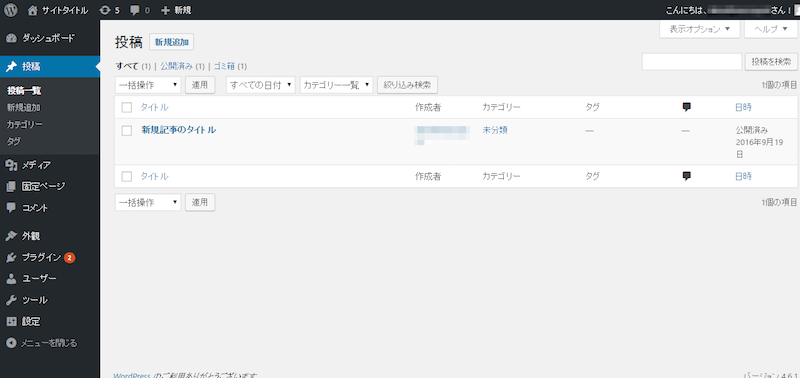
編集する記事にマウスカーソルを合わせると、編集や削除用のメニューが表示されるので、編集のリンクをクリックします。
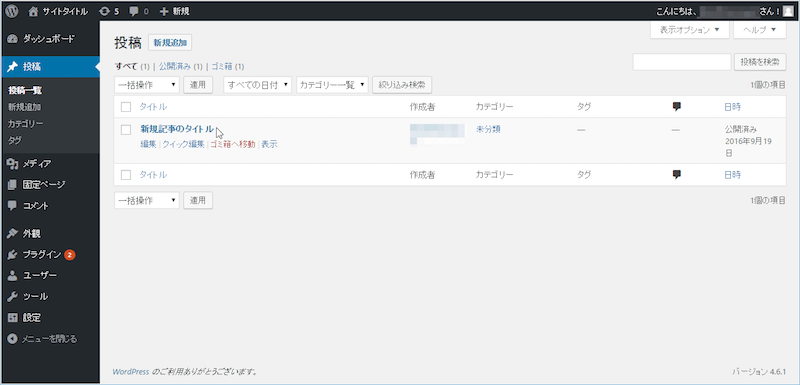
編集画面は、ブログ記事の新規追加と同じ画面になります。タイトル、パーマリンク、ブログの本文、タグ、アイキャッチ画像を変更することができます。パーマリンクはブログ記事のURLになりますので、すでに検索エンジンに登録されている場合に変更してしまうと再度登録されるまでに時間がかかりますし、記事へのリンクがある場合などはリンクを変更しないといけないので注意しましょう。
今回は、一番最後の行に追加しました。
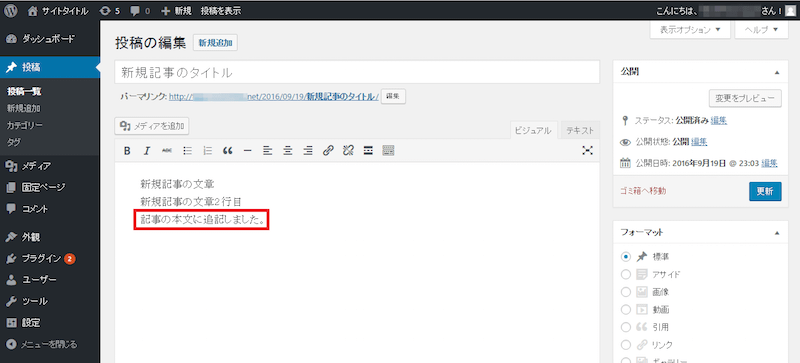
更新ボタンをクリックして、編集した内容を更新します。
更新後の内容を確認したい場合は、更新前に「変更をプレビュー」ボタンをクリックして確認します。
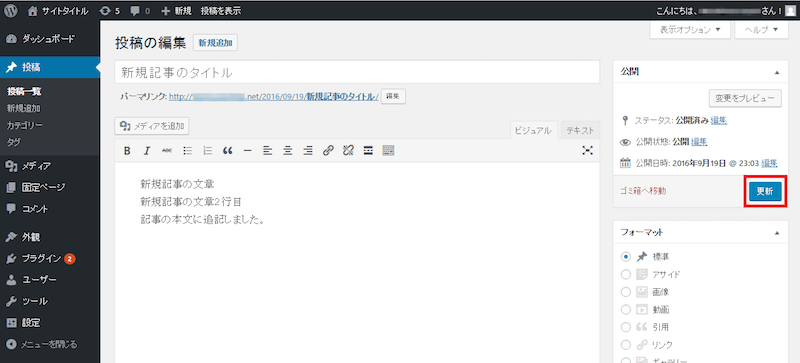
記事の編集が完了しました。
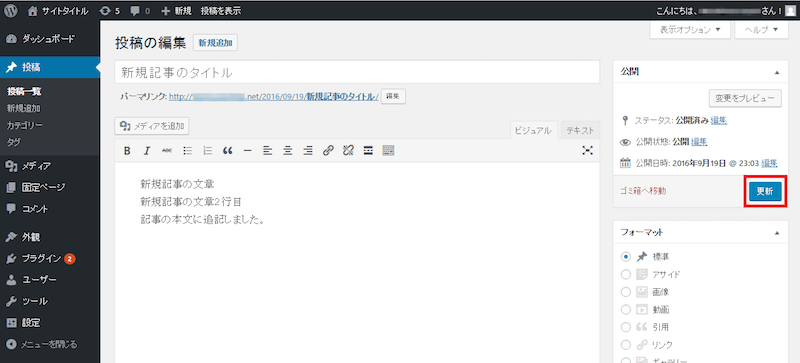
以上で、基本的な記事の編集は完了です。
次にクイック編集で簡単にスピーディーに編集する方法になります。
「投稿」>「記事一覧」をクリックして、記事一覧を表示させて記事にマウスカーソルを合わせると、「クイック編集」が表示されるのでクリックします。
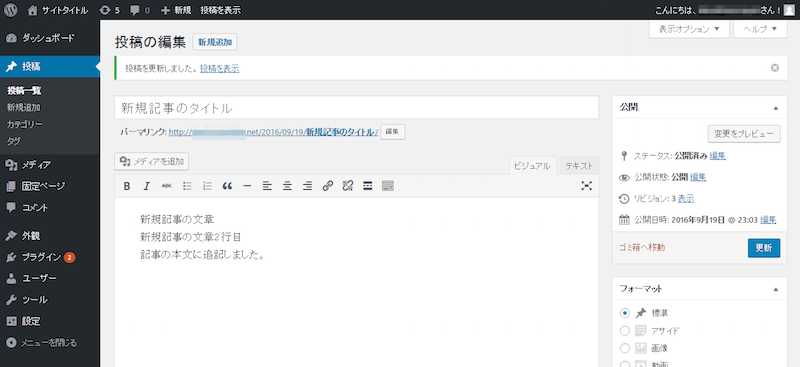
編集画面が表示されて、記事の本文以外の内容を編集することができます。
投稿画面の状態で編集できるので、複数の記事のタイトルやタグなどを追記、変更したい場合などに便利です。
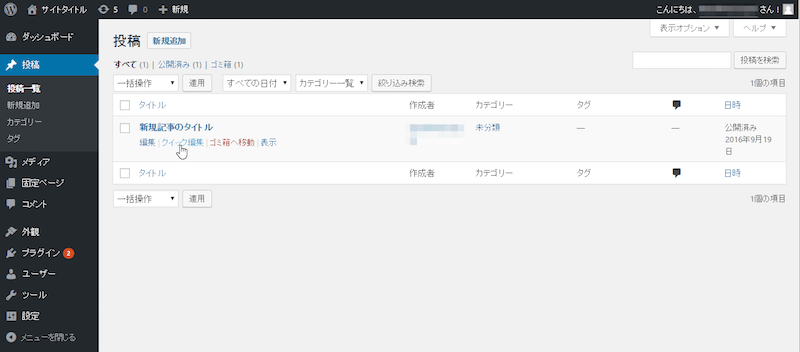
編集が終わったら右下の「実行」ボタンをクリックすると編集した内容が記事に反映されます。
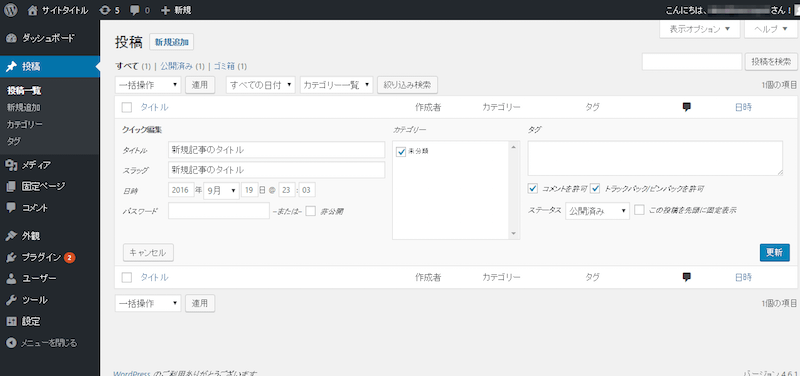
WordPressにログインしているときにブログ記事の下の「編集」のリンクをクリックして、「投稿の編集」画面に遷移して記事を編集することができます。
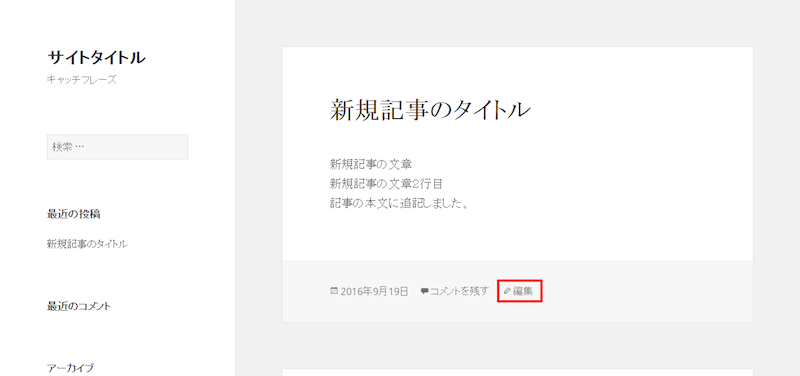
ログインしていない一般のユーザーには「編集」リンクは表示されていませんが、表示したくない場合はCSSを修正することで非表示にすることができます。
【目次】WordPressの使い方
【記事の投稿1】WordPressの使い方:記事を新規投稿