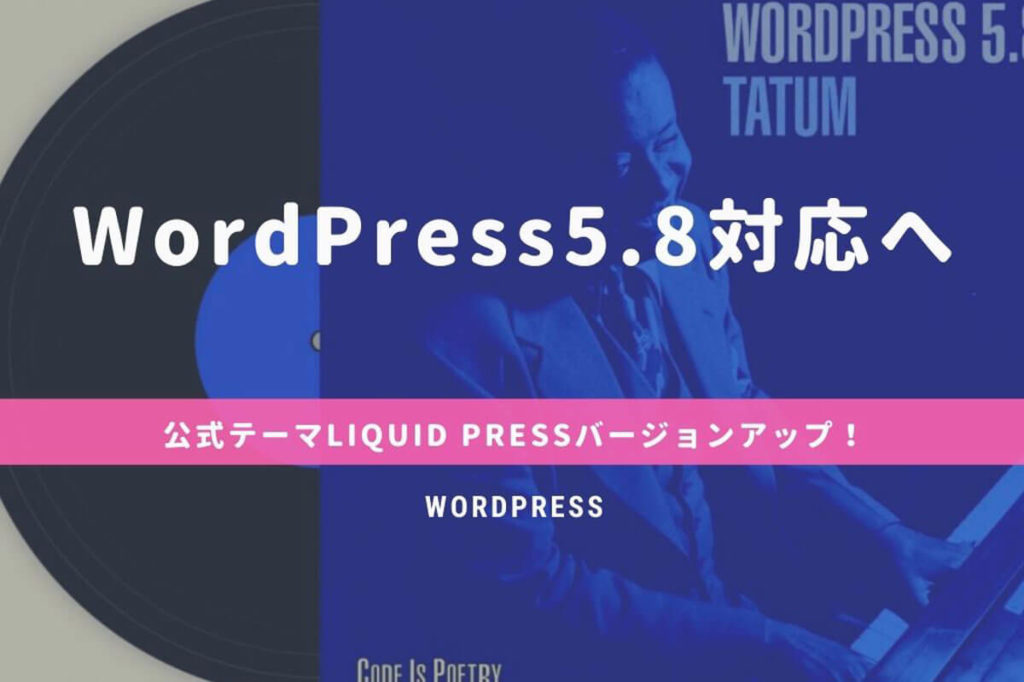
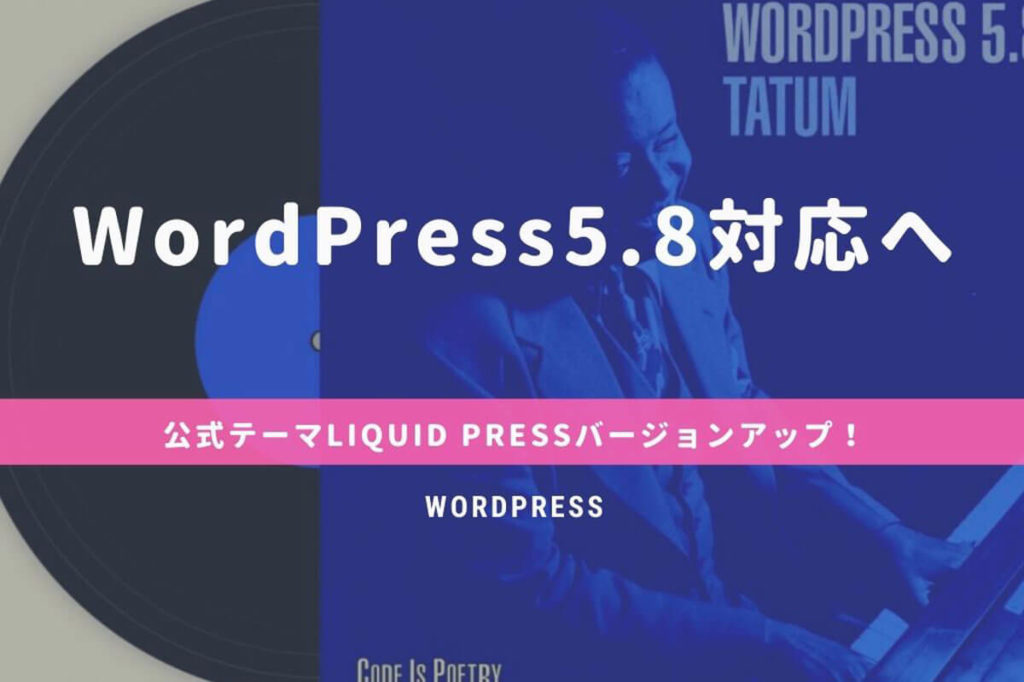
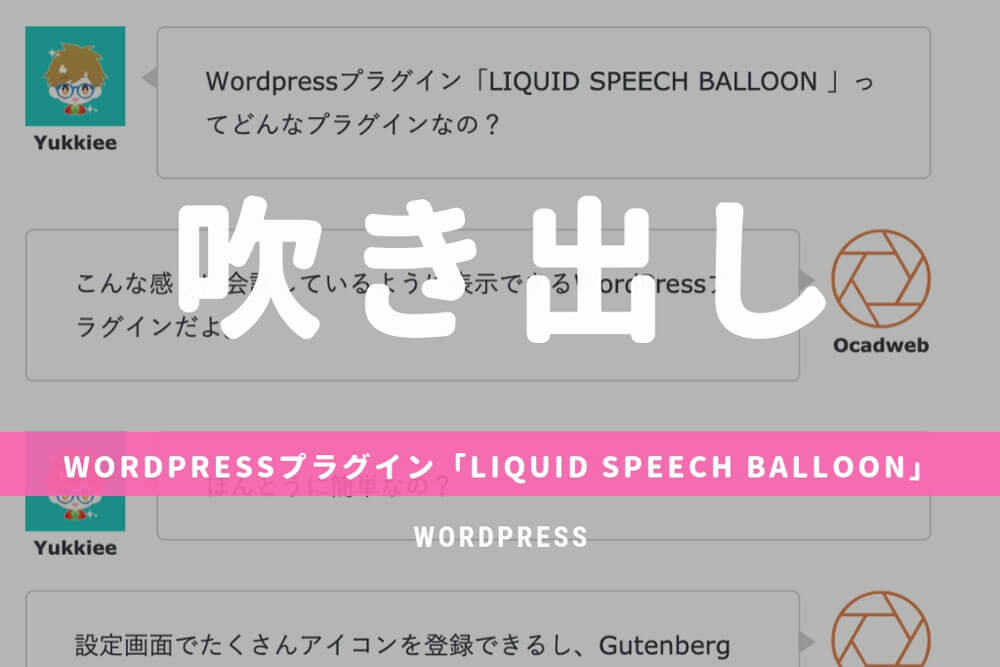
フキダシで会話形式にするWordPressプラグイン「LIQUID SPEECH BALLOON」
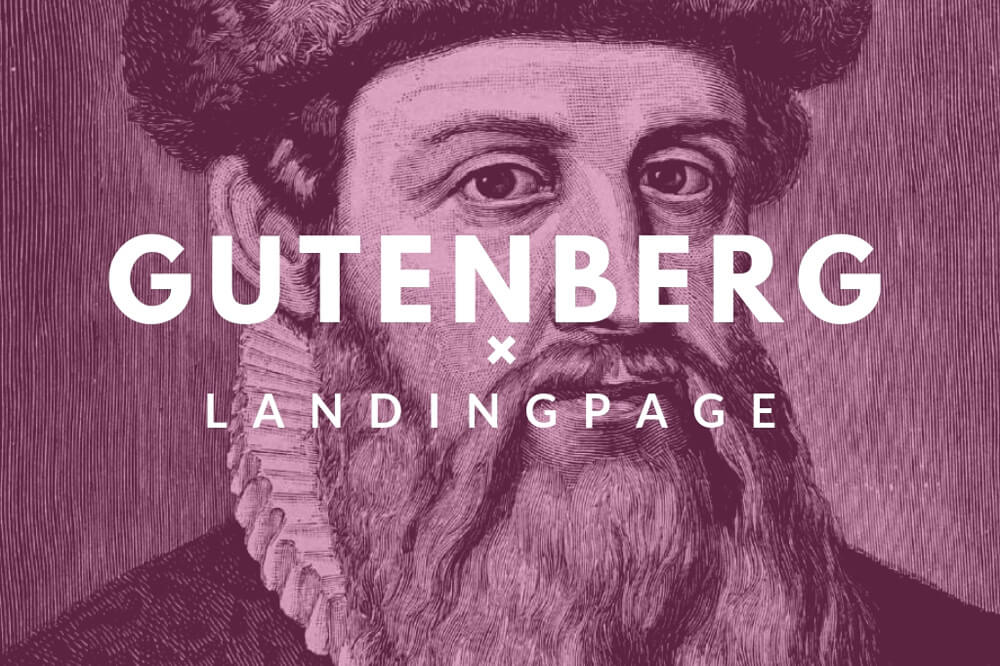
Gutenbergに便乗?ランディングページをWordPressで簡単に作れる「LIQUID LP」


WordPressに新しい記事を投稿するための流れを簡単に説明していきます。
まずは、管理画面の左のメニューから「投稿」>「新規追加」を選択します。
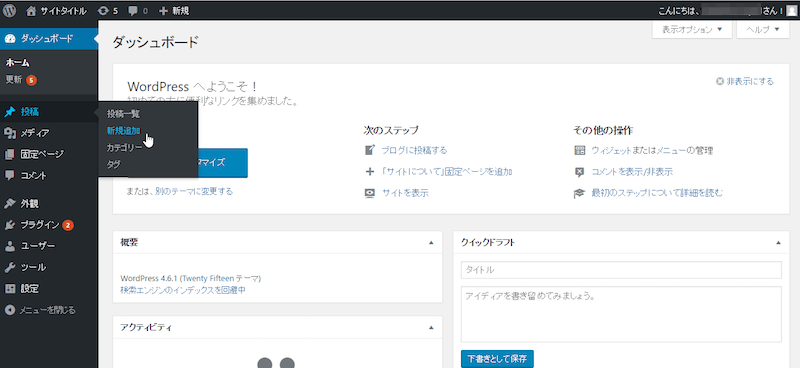
記事のタイトルを入力します。
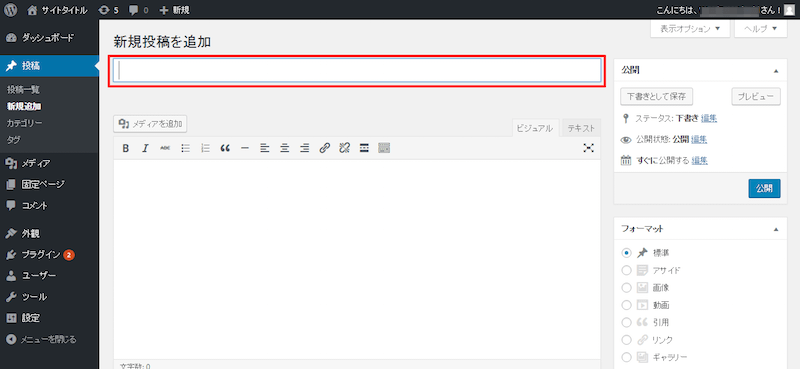
Facebookなどのソーシャルメディアでシェアされたときに目にするタイトルやGoogleやYahooなどの検索エンジンで検索した結果、表示されるタイトルになります。検索エンジンで表示される文字数を考慮して全角28文字以内にするようにするのが望ましいです。
次に記事の本文を入力します。
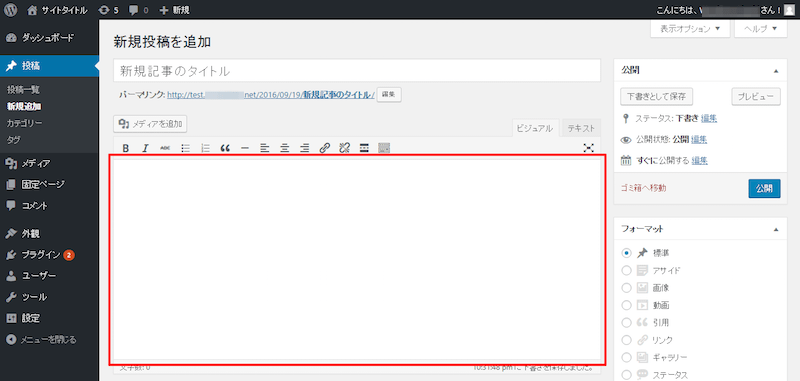
本文の入力するときに、「改行」、「段落」をするときには次のことに注意するようにしてください。
段落は、文章の意味が変わるときに区切る部分のことで、enterキーを押すことで広めの空行ができます。
改行は、文章の行を変えることで、shift+enterキーを押すと一行分折り返されます。
段落と改行をきちんと使い分けて、記事の読みやすくするようにしましょう。
本文の入力中に一時的に保存しておいて、後からまた文章を書きたいときは「下書きとして保存」ボタンをクリックします。自動的に自動保存もされますが、何かあったときのためにバックアップの意味で利用しておくと安心です。
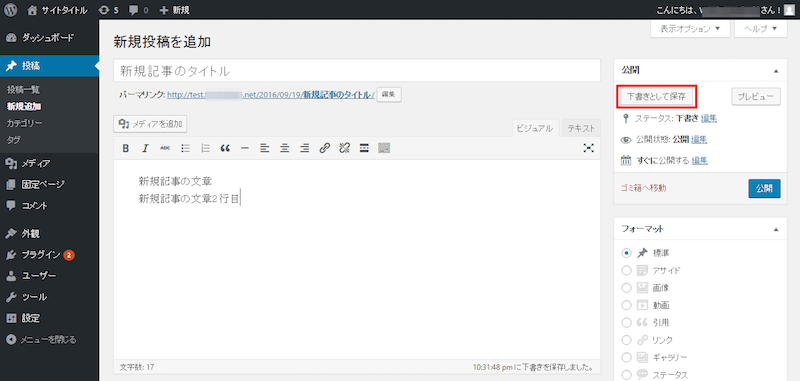
タイトルと記事に入力した内容を実際にブログにどのように表示されるのか「プレビュー」ボタンをクリックして確認することができます。
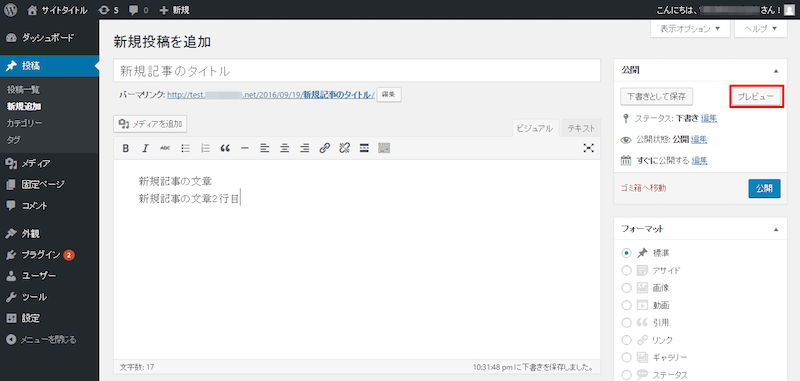
「プレビュー」ボタンをクリックすると次のようにページが表示されます。
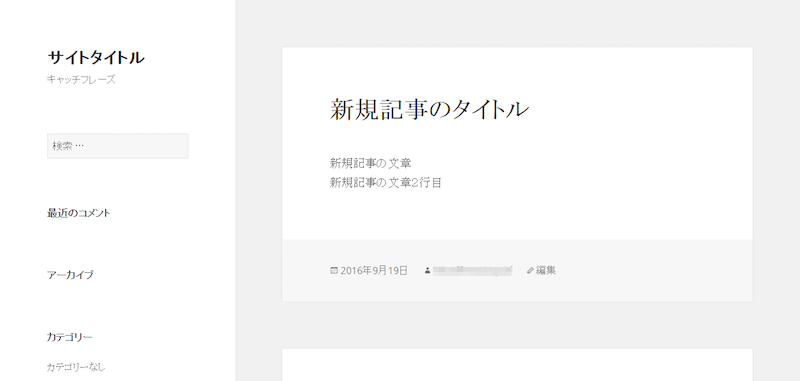
プレビューで表示内容を確認して、都度必要に応じて調整していきながら、公開して良い状態になったら「公開」ボタンをクリックします。
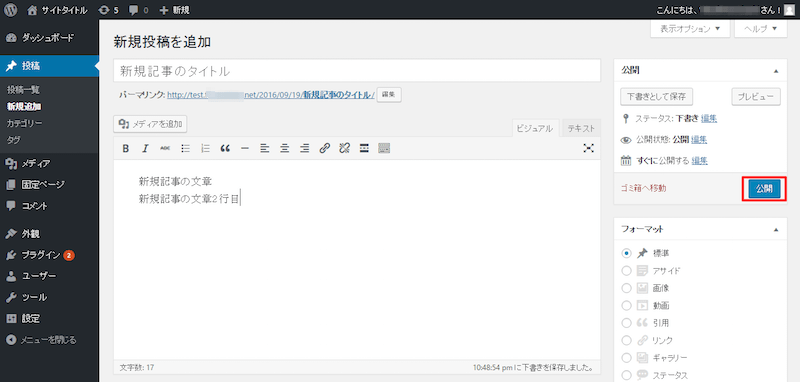
これで新規記事の投稿は完了です。
投稿を表示のリンクをクリックすると登録した新規記事の内容を確認できます。
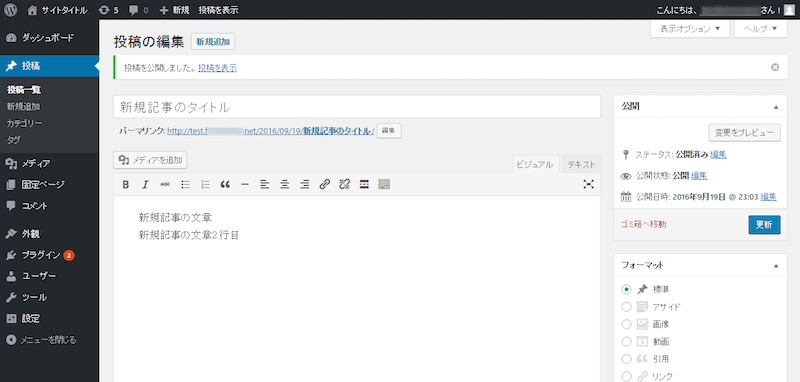
記事の登録のときに設定するパーマリンク、カテゴリ、タグ、アイキャッチ画像の設定や本文中の画像を追加したり、テキストの文言を修飾したりする方法については、別途詳しく説明します。
【目次】WordPressの使い方
【準備編1】WordPressの使い方:レンタルサーバー・ドメイン・データーベースの登録、設定
【準備編2】WordPressの使い方:インストール手順
【初期設定1】WordPressの使い方:管理画面へのログインとダッシュボード、ブログの表示確認
【初期設定2】WordPressの使い方:タイトルとキャッチフレーズの設定
【初期設定3】WordPressの使い方:アドレス(URL)を変更
【初期設定4】WordPressの使い方:バージョンを最新に更新
【初期設定5】WordPressの使い方:インストール後にサンプルの記事・固定ページを削除
【初期設定6】WordPressの使い方:サイトを検索エンジンのインデックス登録設定をする