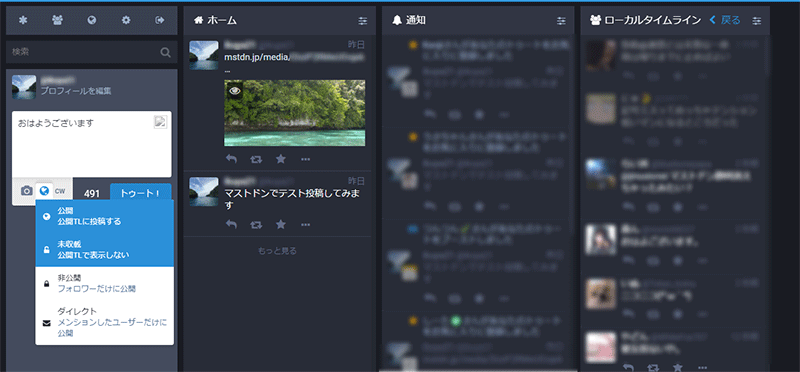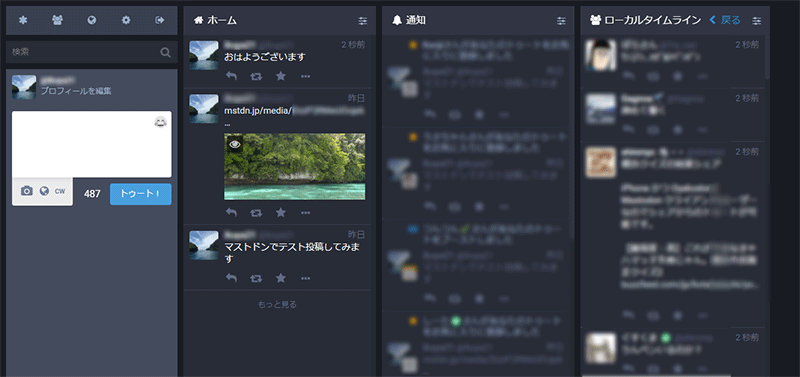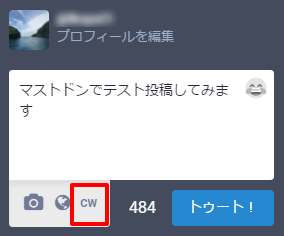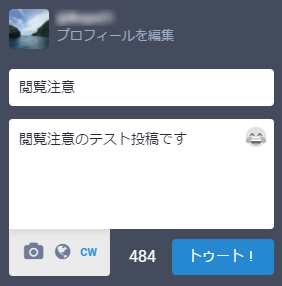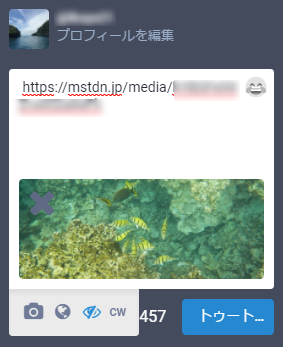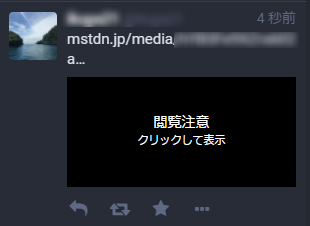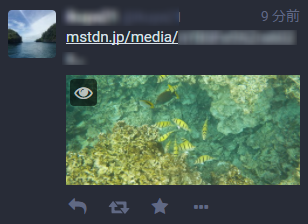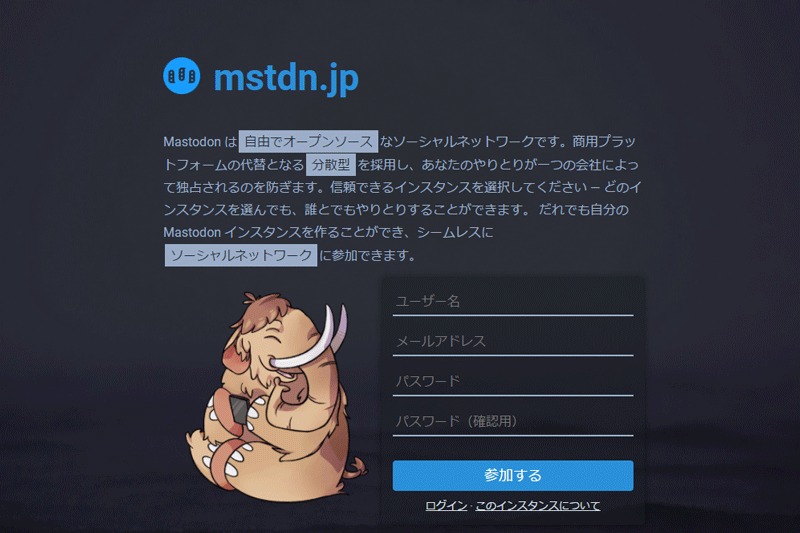
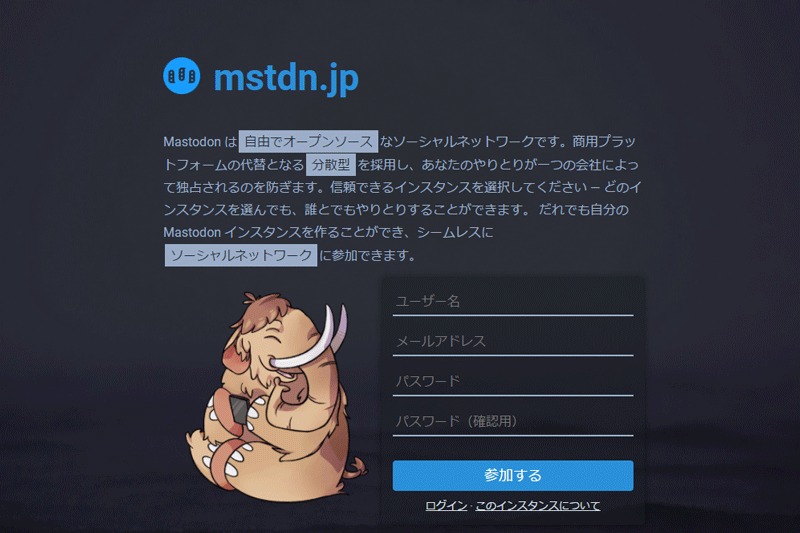
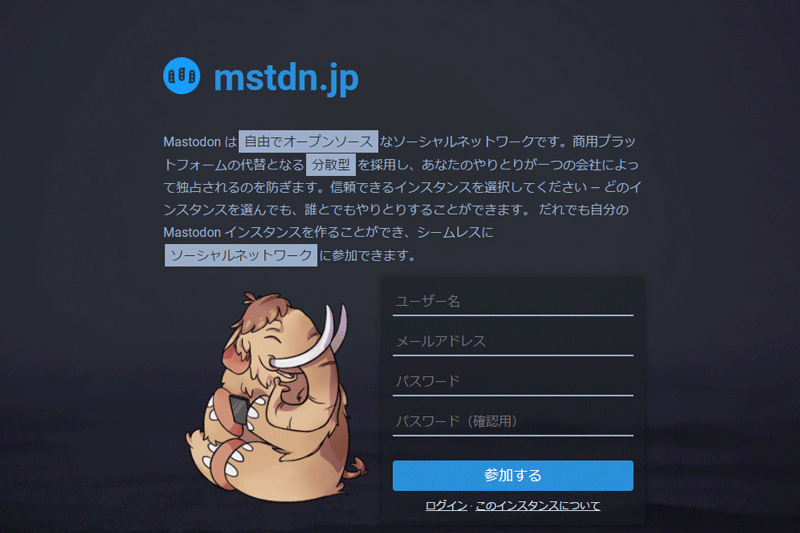
いまさらだけどMastodon(マストドン)とは?
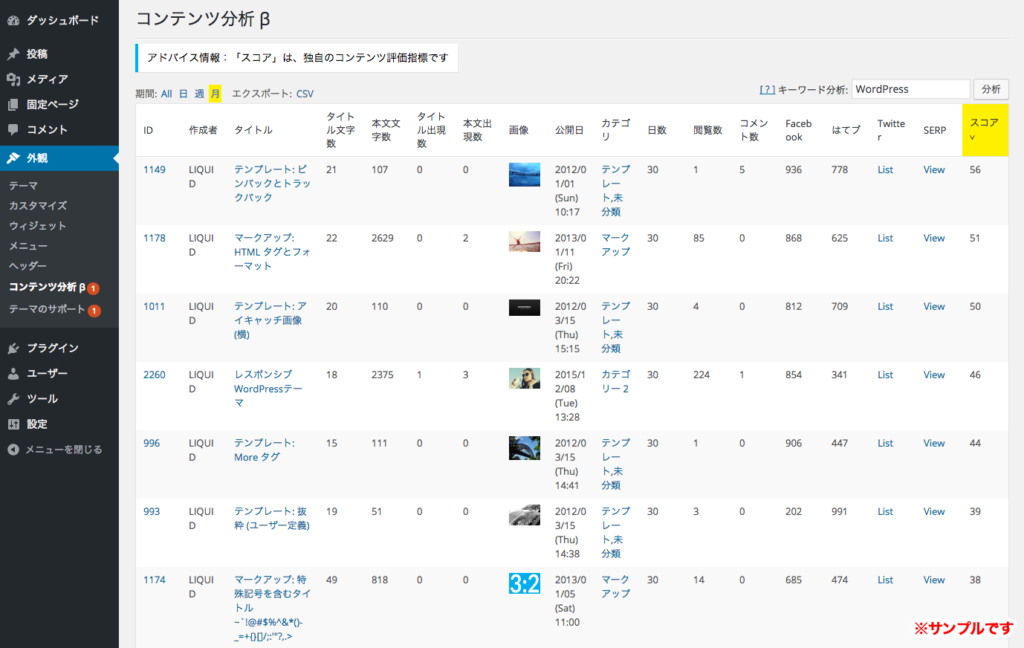
超簡単!オウンドメディアマガジン運営者に便利なコンテンツ分析機能付きWordPressテーマ
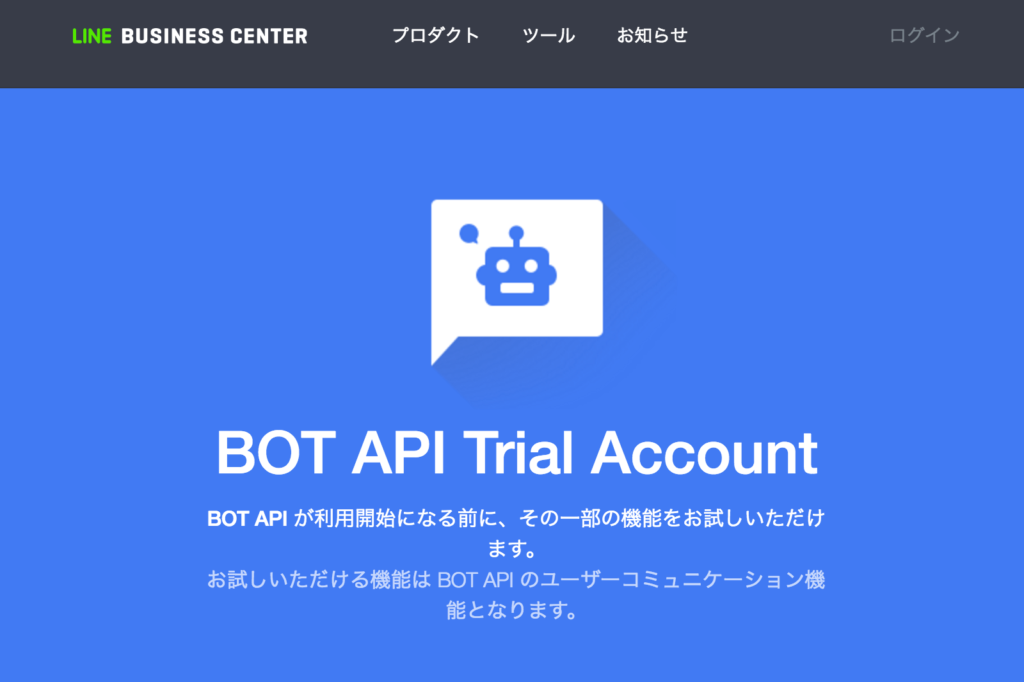

Mastodon(マストドン)のアカウント作成方法についてご説明します。
マストドンを始めるためには、まずインスタンスを選びます。イラストSNSのpixiv(ピクシブ)が立ち上げた「Pawoo.net」、niconico動画のドワンゴ公式の「friends.nico」など様々なインスタンスがありますが、今回は大学生エンジニアであるnullkal氏が立ち上げた「mstdn.jp」にアカウントを作成してみます。
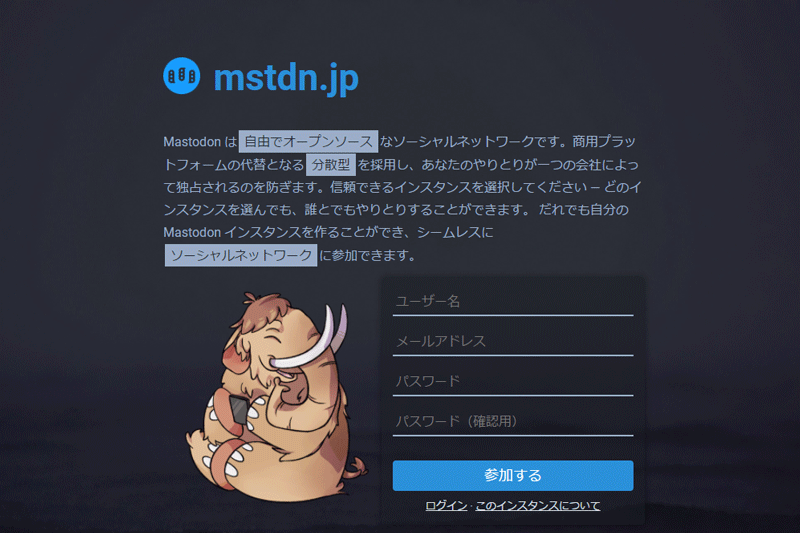
https://mstdn.jp/aboutを開くと上記のような画面が表示されます。
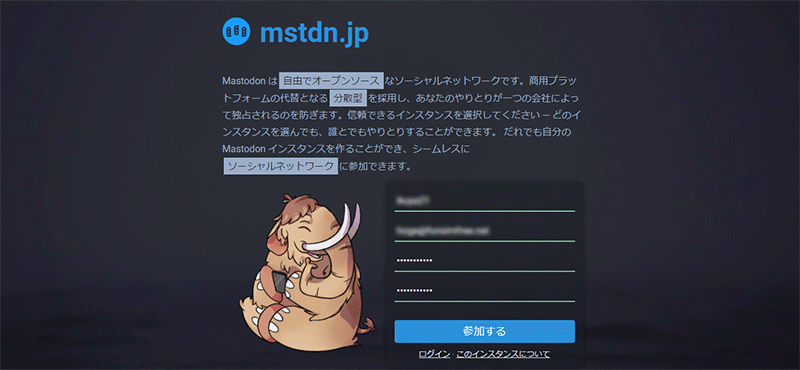
ユーザー名、メールアドレス、パスワードを入力します。現状ではアカウントを削除する機能がないので、念のためメインアドレスではないメールアドレスを利用しておきます。
入力内容に問題なければ「参加する」ボタンをクリックします。
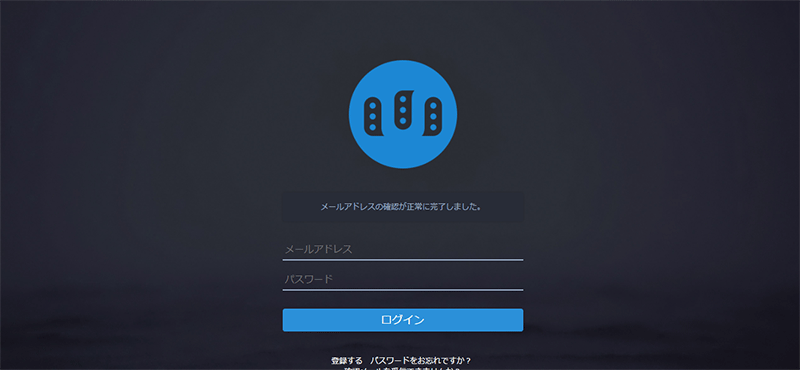
すぐにメールアドレスが届くので、メールを開いて確認してアカウント確認用のURLをクリックするとアカウントの登録が正常に完了した旨のメッセージが表示されます。
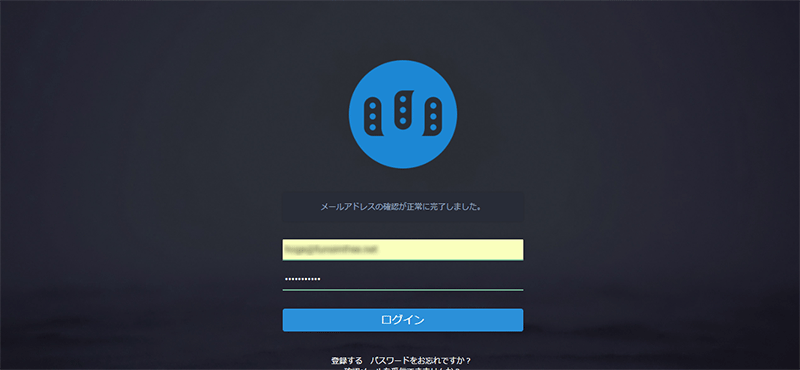
それでは実際に作成したアカウントでログインするためにメールアドレスとパスワードを入力して「ログイン」ボタンをクリックします。
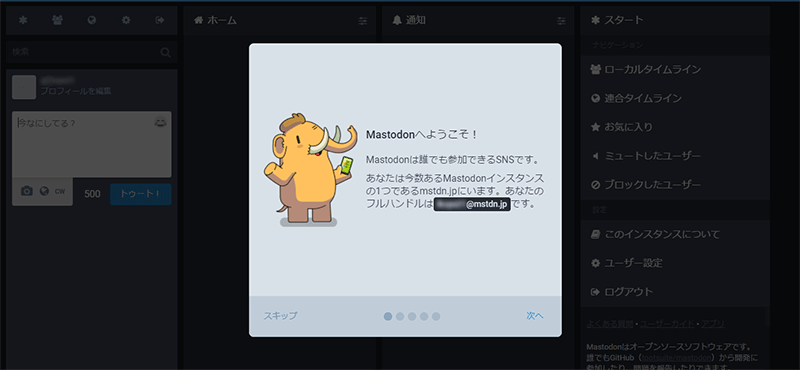
正常にログインできました。ログイン直後の説明ではマストドンのアカウント名は次のような命名ルールになっていることがわかります。
| アカウント名+@インスタンスのドメイン名 |
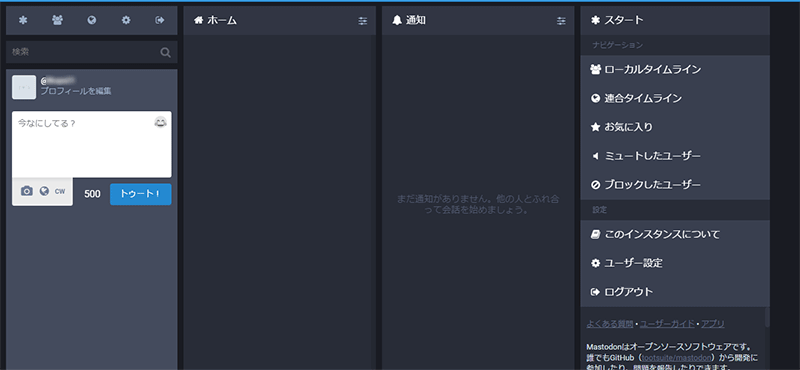
アカウントを作成した直後は「ホーム」「通知」には何も表示されていません。「ホーム」は自身がフォローしている人の投稿が表示されます。「通知」は自身のトゥート(投稿)の返信、お気に入り、誰かにフォローされた場合の通知です。
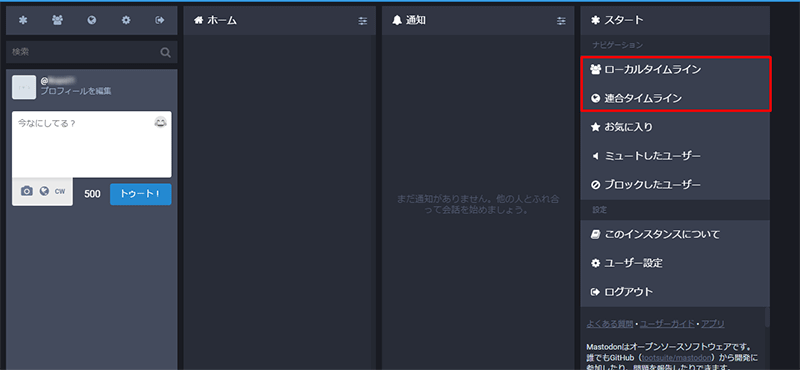
一番右にある「ローカルタイムライン」「連合タイムライン」はすぐに利用することができますので、まずはどのようなトゥートがされているのか眺めてみましょう。
「ローカルタイムライン」は自身が参加しているインスタンス内でのトゥートが表示されるタイムラインです。今回はmstdn.jpに参加しているのでmstdn.jp内でトゥートされた内容が表示されます。
「連合タイムライン」は自身が参加しているインスタンスと繋がっているインスタンスでのトゥートが表示されるタイムラインです。
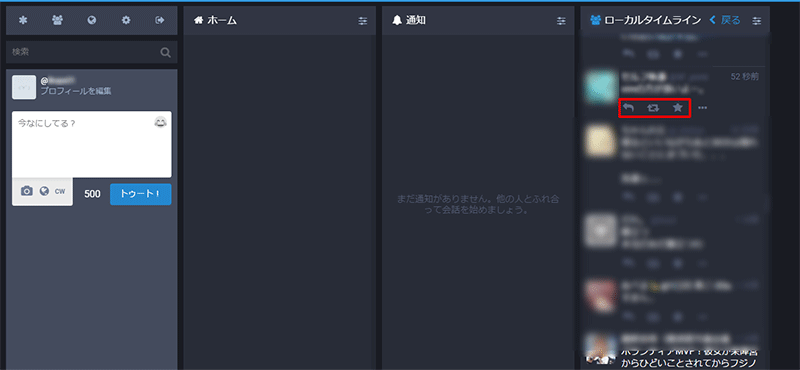
ローカルタイムラインを見ていて気になるトゥートがあったら、「返信」 「ブースト」 「お気に入り」してみましょう。
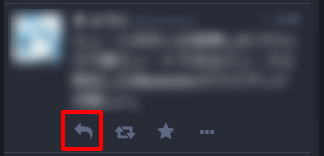
「返信」は他のアカウントのトゥートに対して返信することができ、コミュニケーションのはじめの第一歩となります。
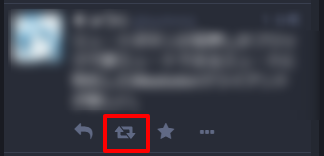
「ブースト」はTwitterでいうところのリツイートと同じで拡散することができます。
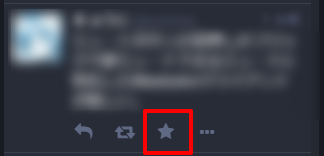
「お気に入り」で自身のお気に入りに登録すると、後からいつでもお気に入りに登録したアカウントのトゥートをまとめて見ることができるようになります。
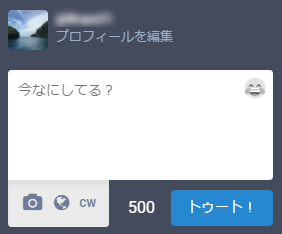
それでは、実際にトゥート(投稿)してみましょう。
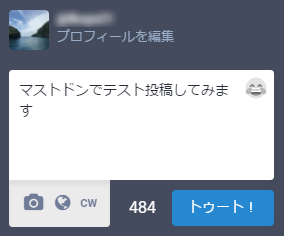
「今なにしてる?」と書いてあるテキスト入力欄につぶやきたい好きな文章を書いてみます。文章を入力したら「トゥート」ボタンをクリックしてトゥートします。
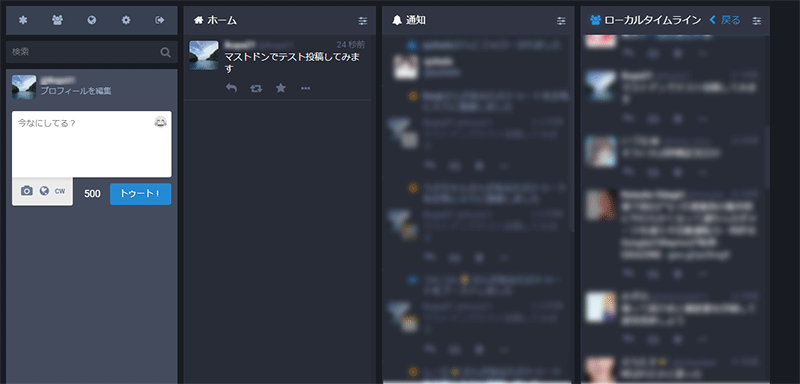
「ホーム」と「ローカルタイムライン」にトゥートした内容が表示されました。
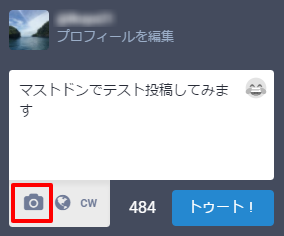
カメラアイコンの「メディアを追加」を選択すると合計4Mの画像を4枚、または動画(MPEG4、WebP)を添付することができます。
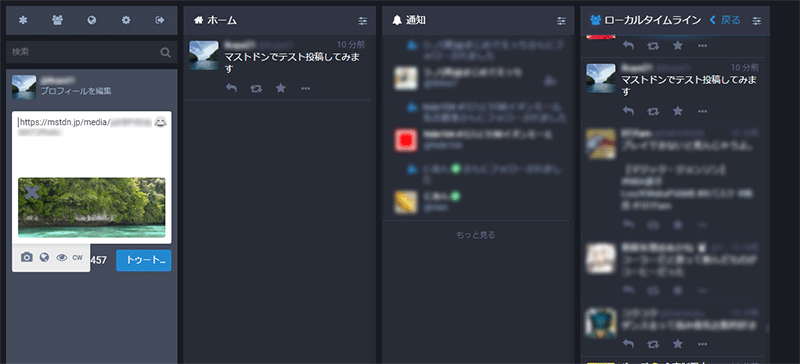
カメラアイコンをクリックして、添付した画像を選んで「トゥート」ボタンをクリックします。
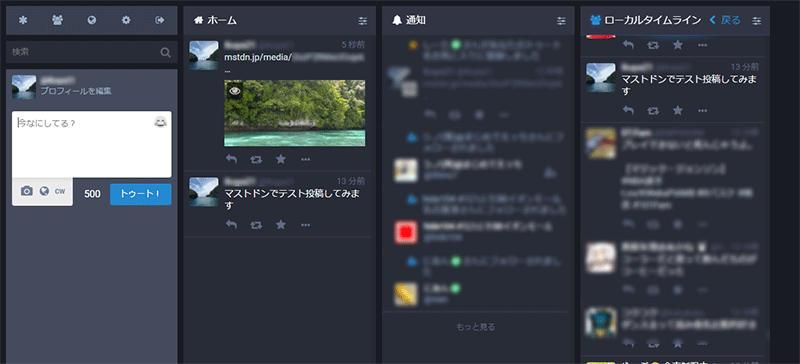
画像をトゥートすると「ホーム」に表示されることが確認できました。
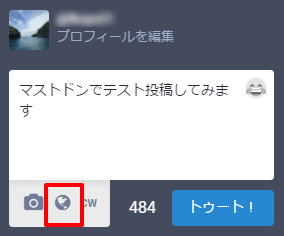
丸いアイコンの「投稿のプライバシーを変更」を選択すると、トゥートした内容の公開設定をすることができます。丸いアイコンをクリックすると「公開」「未収載」「非公開」「ダイレクト」が選択可能になっています。
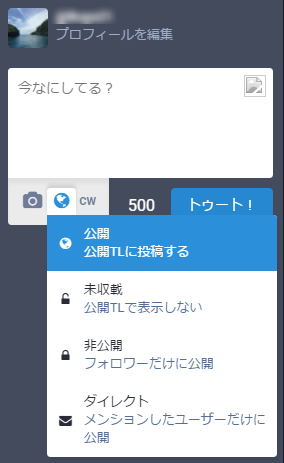
| 公開 | すべてのユーザーに公開して誰でもトゥート |
|---|---|
| 未収載 | タイムラインに表示されませんが、フォロワーでなくてもトゥートの内容 |
| 非公開 | フォロワー、または限定したユーザーがトゥートの内容 |
| ダイレクト | 限定したユーザーのみがトゥートの内容 |